
こんにちは。オオキニ39(サンキュー)管理人のソウです。

今回は、動画編集ソフト「Filmora X」(フィモーラ X)でどうやってムービーを作成しているかを紹介します。
ムービー作成って案外簡単なんだということが少しでもわかっていただけると嬉しいです。
- 素材(音楽・動画)の取り込み方
- 素材(音楽・動画)の編集の仕方
- 作成したムービーのエクスポート設定について(You Tube用)
- 今回のまとめ
素材(動画・音楽)の取り込み方
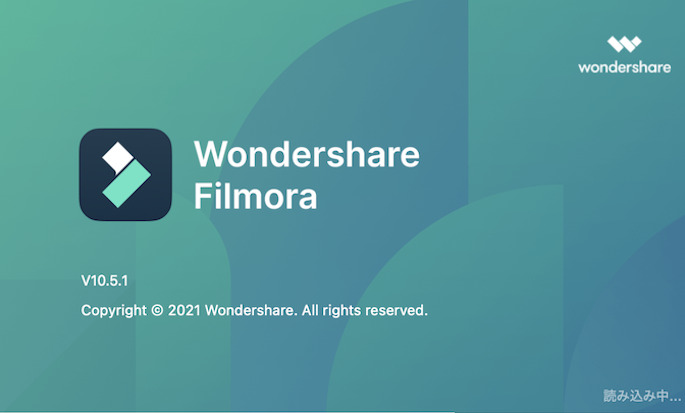
「Filmora X」 を立ち上げます。
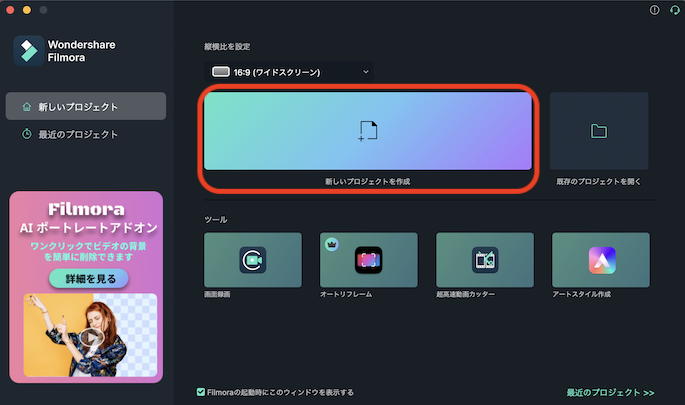
「新しいプロジェクトを作成」をクリックします。

ムービーを作成するために素材を登録しておいたり、その素材を切ったり、繋げたり、エフェクトをかけたり、いろんな作業をする場所を「プロジェクト」と呼んでいます。
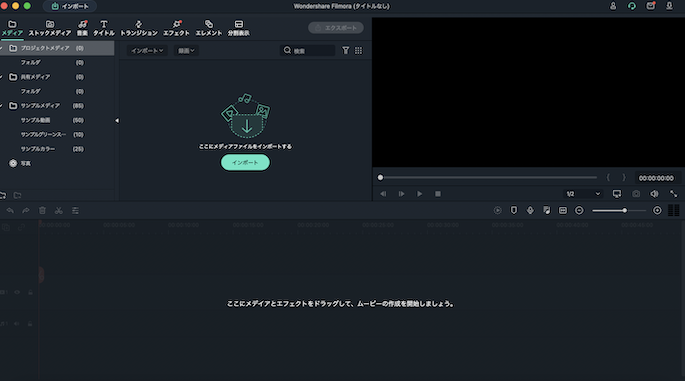
何もない「空(から)」のプロジェクトが作成されます。
まずは、編集をするための素材(「写真」「動画」「音楽」,etc.)を追加します。
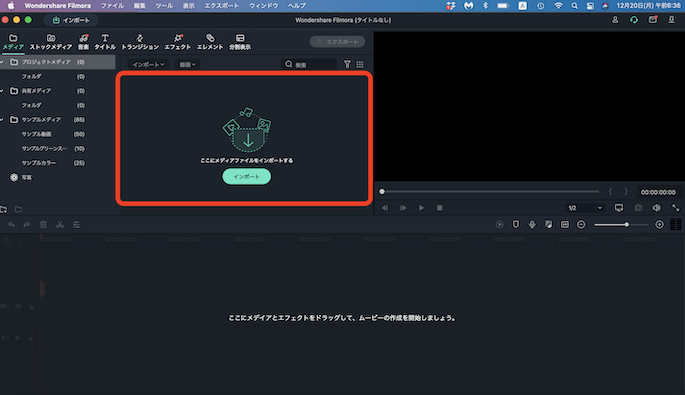
「ここにメディアファイルをインポートする」と書かれた赤枠の中に使いたい素材を「ドラッグ&ドロップ」で追加します。
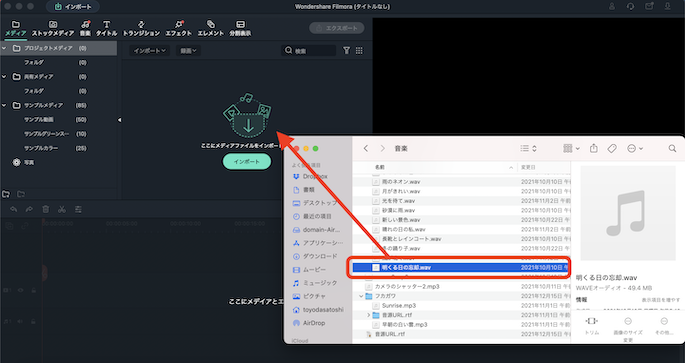

追加したい素材は一つではなくて複数の素材を選択してまとめて追加することもできます。
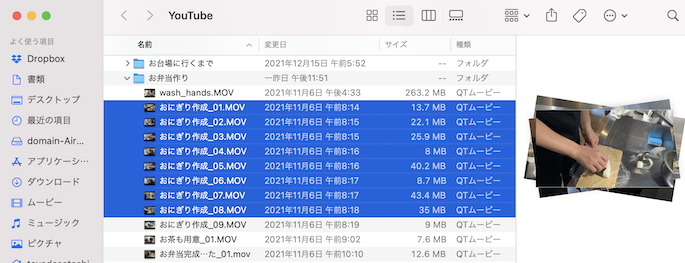
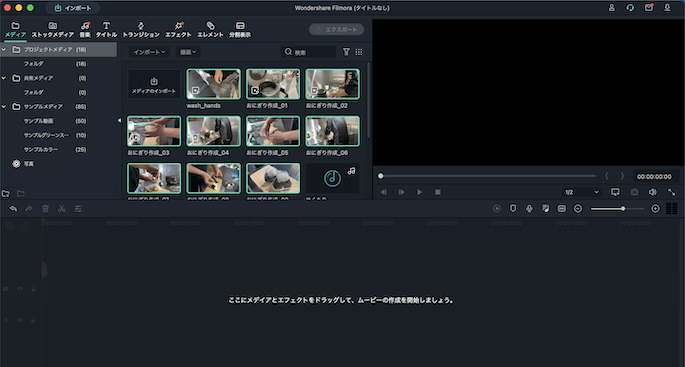
素材が追加されると、このように表示されます。
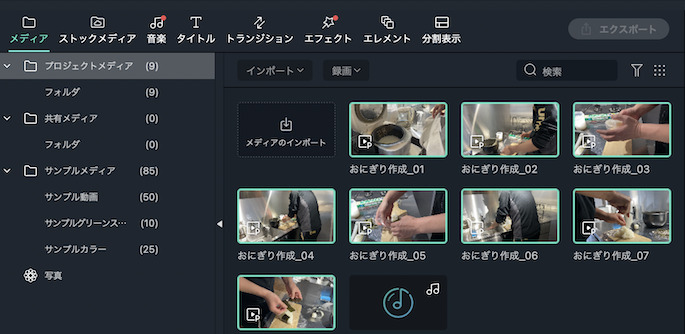
動画素材もわかりやすく表示されます。
素材(動画・音楽)の編集の仕方

次は実際に素材をどう繋げて一本の動画にしていくかの説明です。
「Filmora X」は初心者にもわかりやすいように、どこで素材を「切ったり」「繋げたり」「重ねたり」すればよいかわかるようになっています。
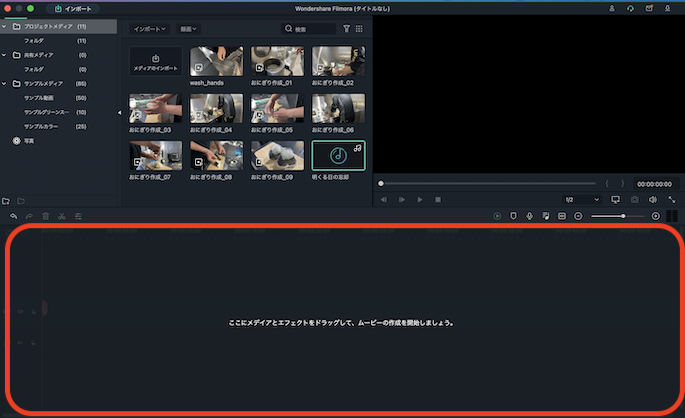
「ここにメディアとエフェクトをドラッグして、ムービーの作成を開始しましょう。」と画面に表示してくれています。
以降は、ここを「編集エリア」と呼びますね。
音楽素材の編集
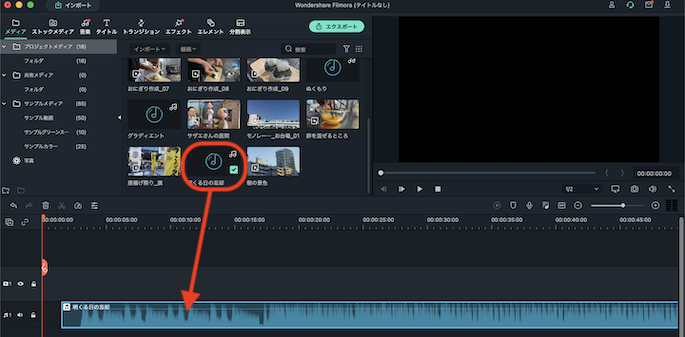
最初に入れた素材からBGMとなる音楽素材を「ここにメディアとエフェクトをドラッグして、ムービーの作成を開始しましょう。」と書かれたエリアに「ドラッグ&ドロップ」で挿入します。

もちろん「動画」素材や「写真」素材から挿入していっても全然大丈夫です。
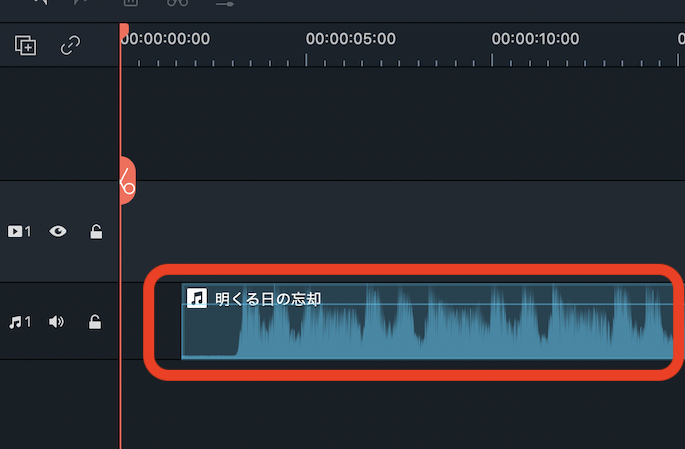
音楽素材を編集エリアへ挿入すると、音が「波形」で表示されます。
波形が大きくうねっている箇所は曲調が変わったりするので、そのタイミングに合わせて映像や画像を切り替えるようにするとめりはりのあるムービーになると聞いたので、先に音楽素材を編集エリアに挿入して、どんなムービーにするか構想をねることが多いです。
タイトルの作成方法
次にムービーのタイトルを作成します。
「プロジェクト」の画面の上部左側にアルファベットの「T」のマークのアイコンがあるのでクリックすると、色々な「タイトル」のサンプルが表示されます。
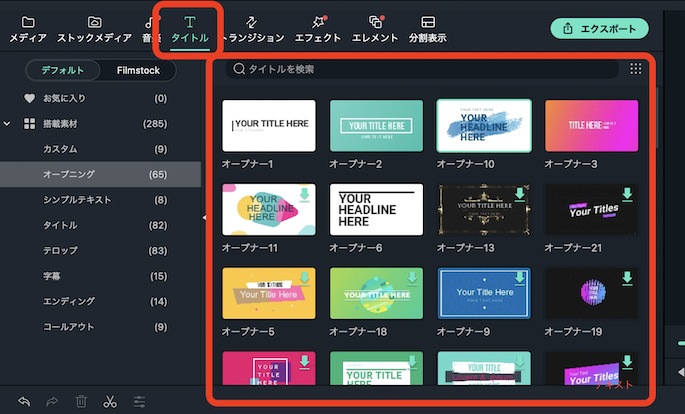

サンプル「タイトル」にはすでにアニメーションが設定されていて素敵なタイトルを簡単に作ること可能です。
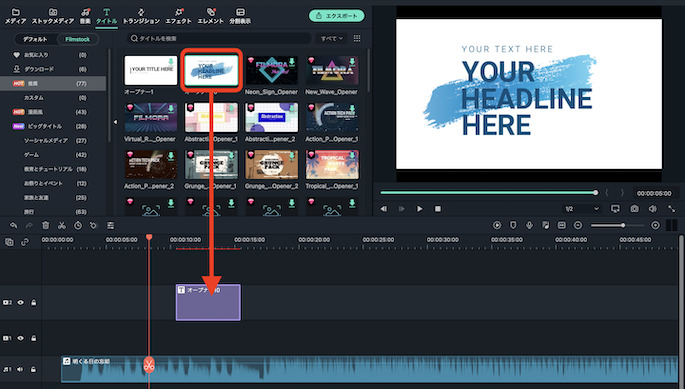
「ドラッグ&ドロップ」で好きなサンプル「タイトル」を「編集エリア」に挿入します。
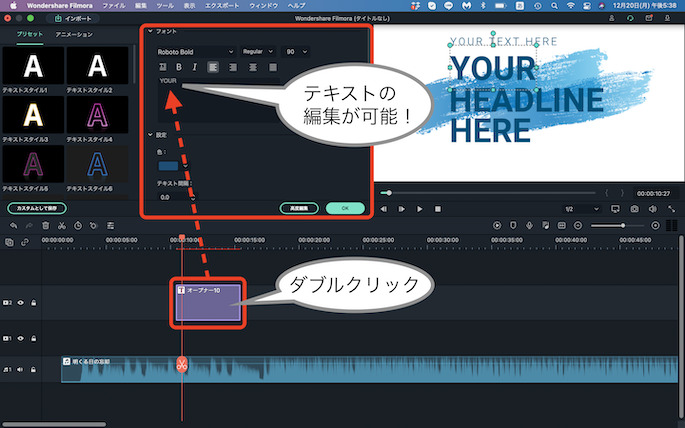
「編集エリア」に移動した「タイトル」をダブルクリックすると、サンプルに使われているテキスト(文言)を好きな文言に編集することができます。

サンプルを使ってタイトルをつくることもできますし、オリジナルのタイトルを作成することも可能です。
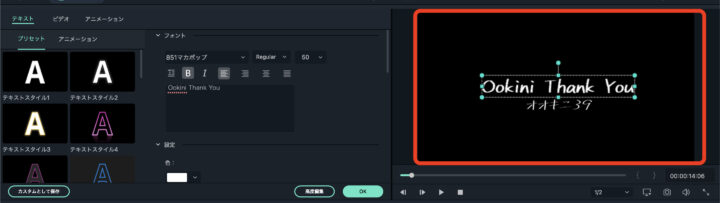
私の場合は「Ookini Thank You オオキニ39」のタイトルを自作しました。
動画素材の編集方法

これまでに見てきたように「ドラッグ&ドロップ」で素材を「編集エリア」に移動させるのが基本です。
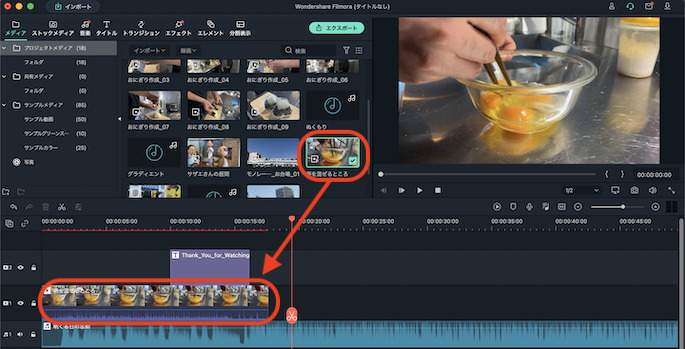
卵を溶いている動画素材を「編集エリア」へ「ドラッグ&ドロップ」しました。
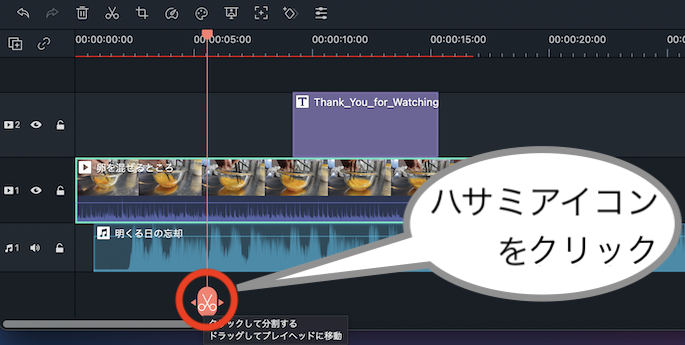
素材の映像を途中で切りたい時は、切りたい場所へピンク色のバーを移動して「ハサミアイコン」をクリックすると映像が「分割」されます。
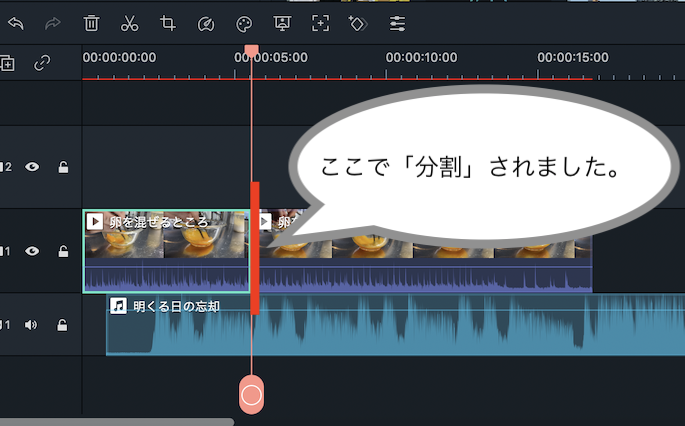
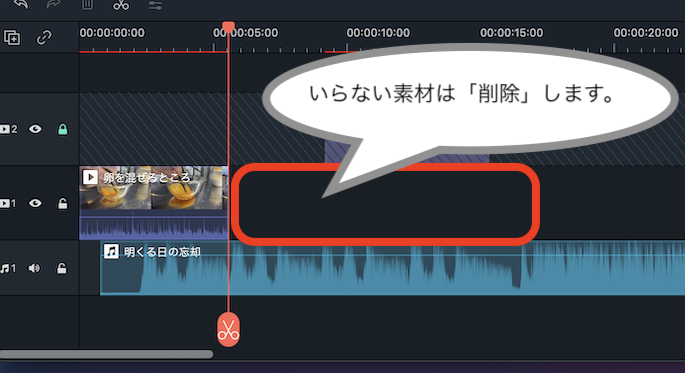
「分割」後、使わない部分は「削除」してしまいます。
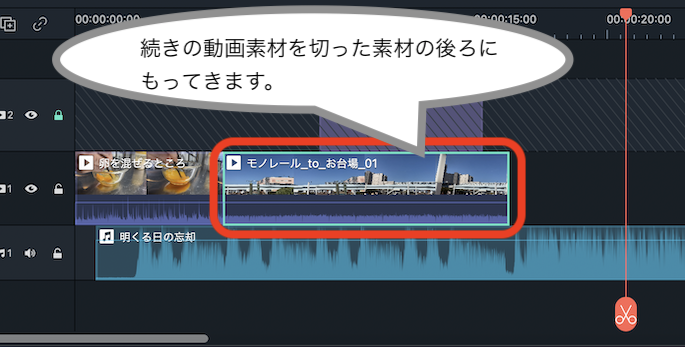
「分割」した素材の後に続けたい他の動画素材を「ドラッグ&ドロップ」で編集エリアにもってきましょう。

この作業の繰り返しにより、最終的には一本のムービーになるということですね。
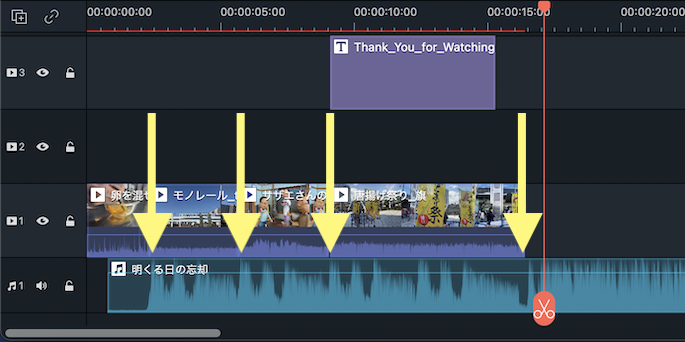
先ほどもお伝えしましたが、音楽素材の波形を見ながら、大きく動きがあるところで映像が切り替わるように並べてみました。

動画素材を並べるのはいいけど、動画をいいタイミングでフェードアウトさせることはできないの?

そういったことも簡単にできちゃいますよ。
動画素材のフェードアウトの仕方
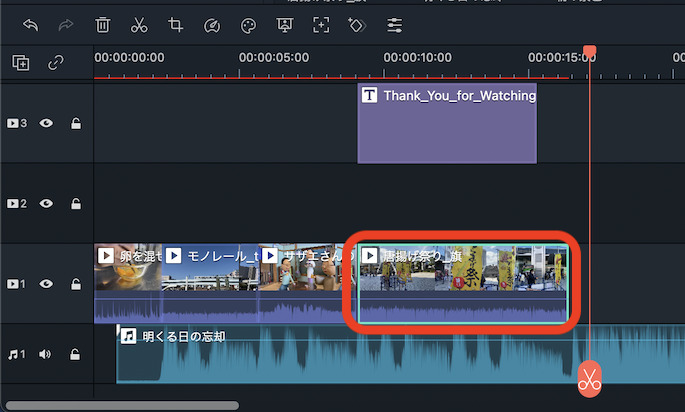
「編集エリア」も並べた動画素材をダブルクリックしてください。
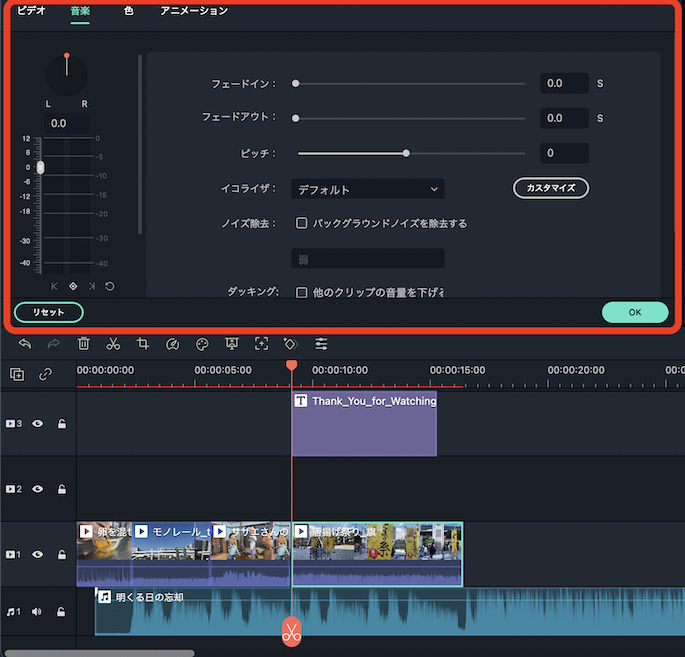
「動画素材」そのものを演出するためのウィンドウが開きます。
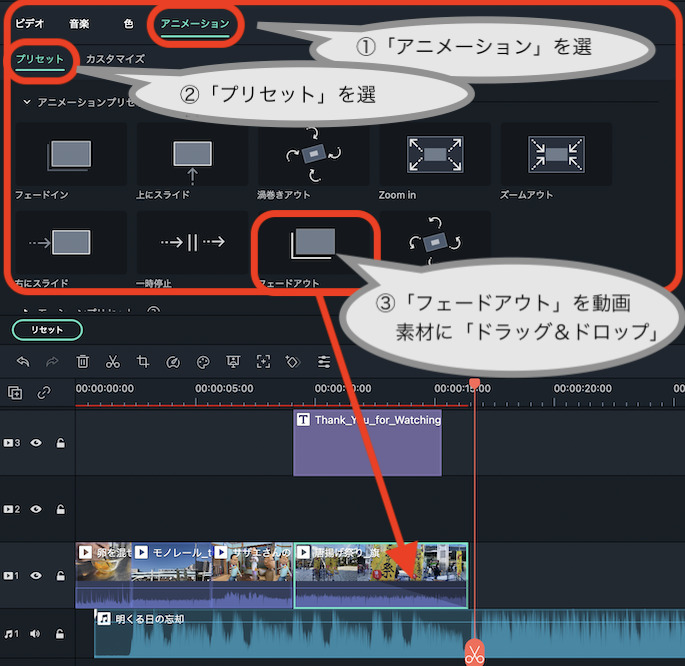
- 「アニメーション」をクリック。
- 「プリセット」をクリック。(いろんな演出が事前にセットされています。)
- 「フェードアウト」を動画素材に「ドラッグ&ドロップ」。
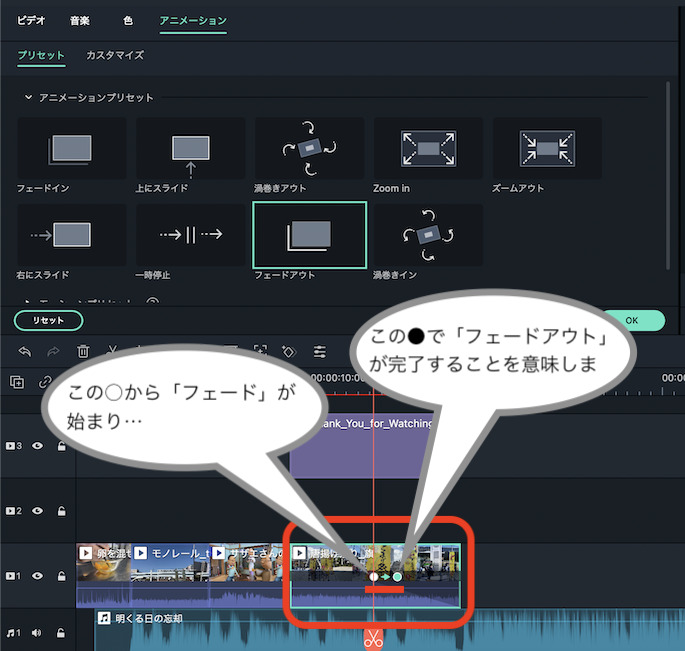
そうすると、対象の動画素材をお好きなタイミングで「フェードアウト」するように設定をすることができます。
そんな風に動画素材を「切ったり」「繋げたり」たりを続けていると…
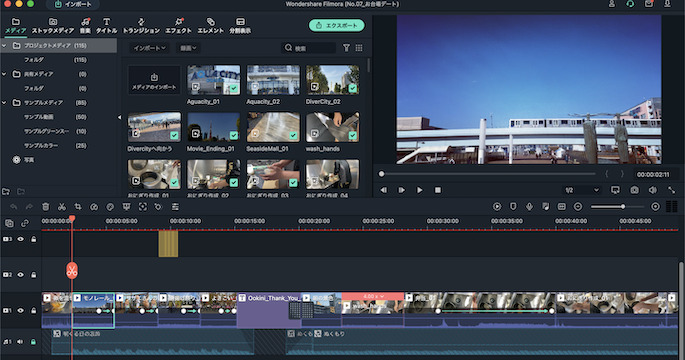
今回は説明していないこともありますが、最後はこんな風になりました。

実際にYouTubeにアップした動画も掲載しておきますね。
編集後の動画を「ムービー」としてYouTube用に書き出す時の設定
画面上部のちょうど真ん中あたりにある「エクスポート」とかかれたボタンをクリックします。
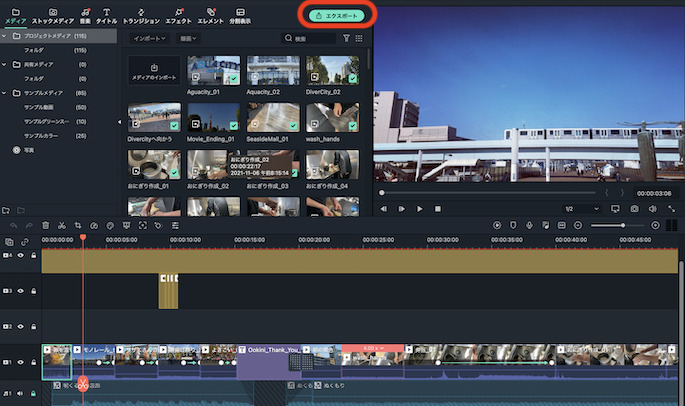
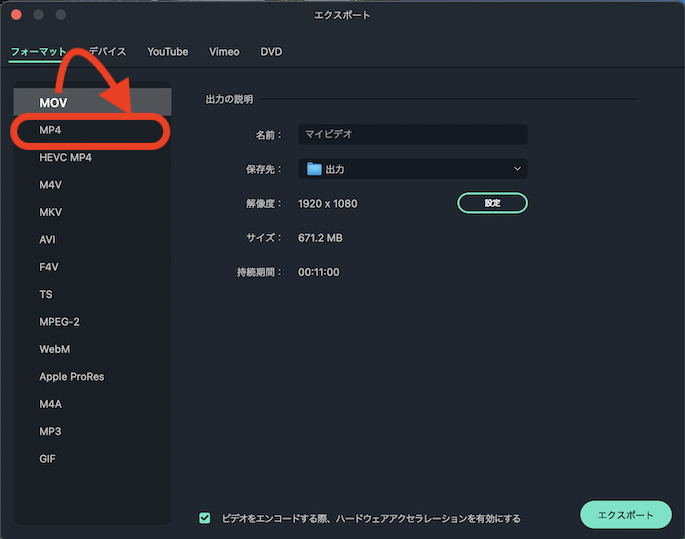
「エクスポート」の設定ウィンドウが開きますので、フォーマット(形式)が「MOV」となっているので「MP4」をクリックしてください。
「MOV」フォーマットの動画も「YouTube」にアップすることは可能ですが「MP4」の方が圧縮率がよく容量を節約できるうえに画質の維持率も高いと聞いたので私は「MP4」にしています。
次は「設定」ボタンをクリックします。
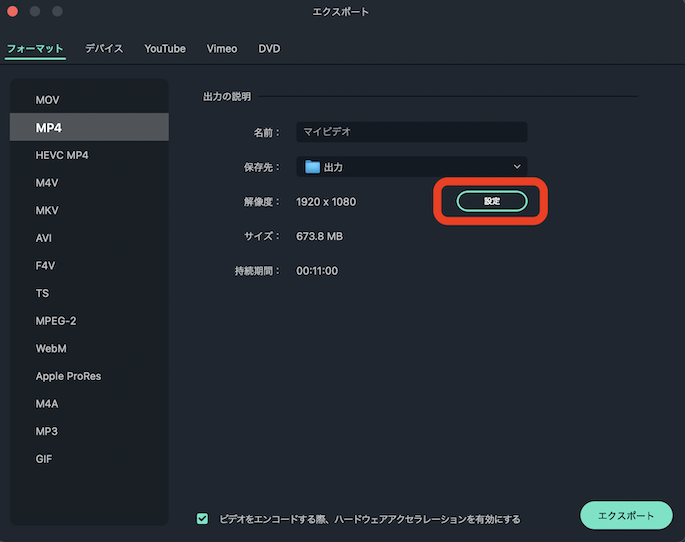
「ビデオ画質」を「標準品質」から「最高品質」に変更して「OK」ボタンをクリックします。
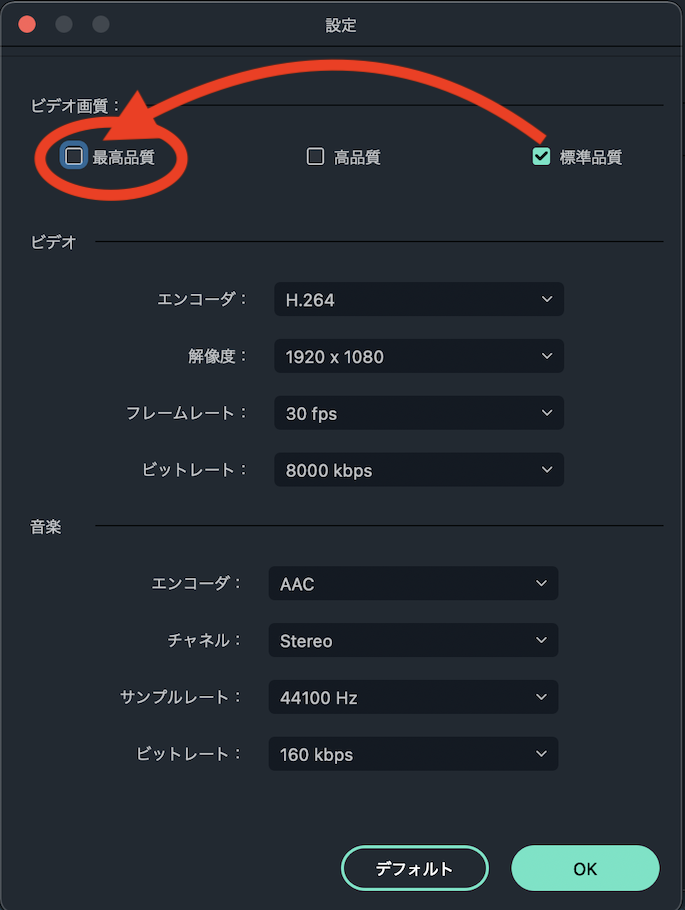
「最高品質」にする必要があるのかと絶対ではありません。
ただ、ムービーはエクスポートされると圧縮されて品質が多少落ちます。
そのムービーをYouTubeにアップする際もYouTube側で圧縮を施すので動画がさらに劣化します。
ということもで、「Filmora X」から最初にエクスポートされるムービーは極力品質を維持した状態になるように「最高品質」を選択してエクスポートするようにしています。
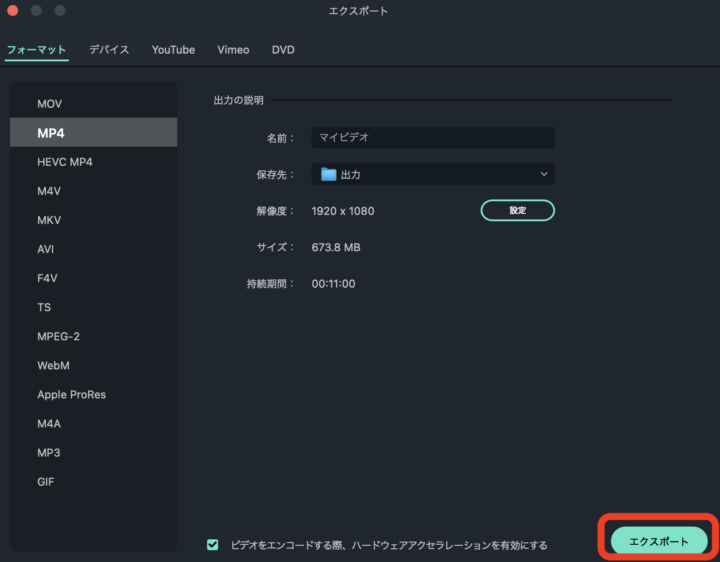
最後に「エクスポート」ボタンをクリックするとエクスポートが始まります。
今回のまとめ

今回も最後まで読んでくださりありがとうございました。

基本中の基本についてしか触れていないのですが、「こんなに簡単に動画の編集ってできるんだ」と感じていただけると嬉しいです。
私が使っている「Filmora X(フィモーラ X)」についてもう少し詳しい情報を掲載した記事のリンクも貼っておきますね。

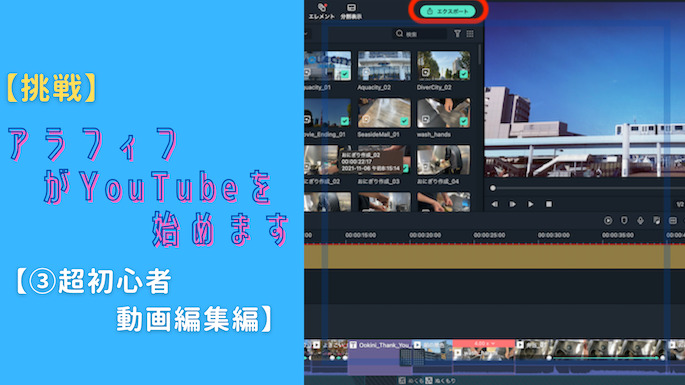


コメント