
こんにちは! オオキニ39(サンキュー)ブログ管理人ソウです。
初心者ブロガーの私は1記事を書き上げるのに6〜8時間かかります。
時間がかかる作業の一つが、iPhoneで撮影した写真や、スクリーンショットの処理です。
なんとか時間を短縮したいと思い調べた結果、画像処理の時間がかなり短くしましたので共有したいと思います。
複雑なことはしていないので、私のような初心者さんの参考になれば嬉しいです。
iPhoneの写真を選択後、一回タップするだけでサイズとフォーマット変更を実現する方法!

数枚写真のサイズやフォーマットの変更なら苦しくないけど、30枚以上の画像を一枚づつ処理した時は苦しかったわ。
iPhoneの「ショートカット」って何?(基本)
シンプルにいうとこういうことです。
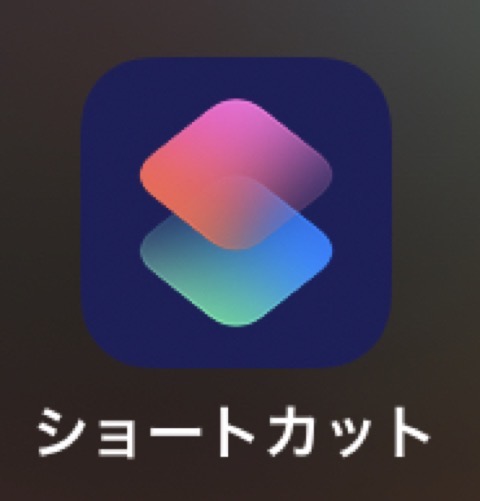

この「ショートカット」を使うまで、わたしはこんな方法で画像の処理をしていました。
- iPhoneでカメラで写真やスクリーンショットを撮って保存。
- iPhoneの標準搭載の「写真」アプリの編集機能で、余分な箇所をカット。
- iPhoneの「Air Drop」機能でMac Bookへ転送。
- Mac Bookに転送されて来た写真やスクリーンショットを「プレビュー」アプリで開く。
- iPhoneで撮影した写真のファーマット(拡張子)が「HEIC」なのでiPhoneの「プレビュー」アプリで「JPEG」フォーマットにに変換。
- フォーマット変換時にファイル名を「日付と連番」の組み合わせた名前にリネーム。

かなりの手順を踏んでブログ用の画像を用意してるんやね。

そうなんよ。
なので今回は上の「3〜5」のステップを「ショートカット」で一気に処理しようと思います。
一緒にショートカットを作ってみよう!
「ショートカット」として登録する一連の操作は以下となります。
私のiPhoneは「iPhoneXI」でiOSはバージョン14.4.1です。
まず、iPhoneの画面から「ショートカット」アイコンをタップして起動します。
すると「すべてのショートカット」という画面が開きます。
画面右上の端にある「+」をタップしてください。
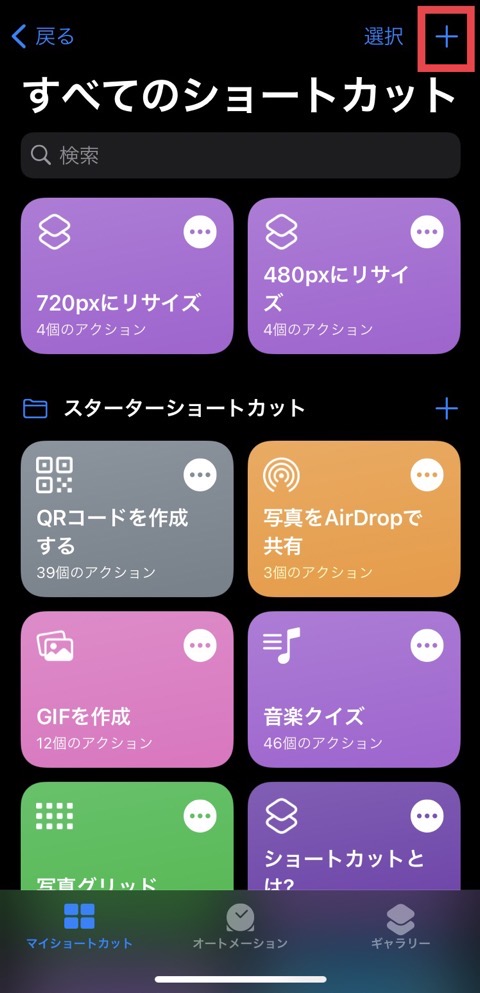
「新規ショートカット」というページに切り替わるので「+アクションを追加」をタップします。
ここから、編集したい「写真の選択」から、「サイズの変更」、「フォーマットの変換」などの操作を順番に登録していく作業になります。
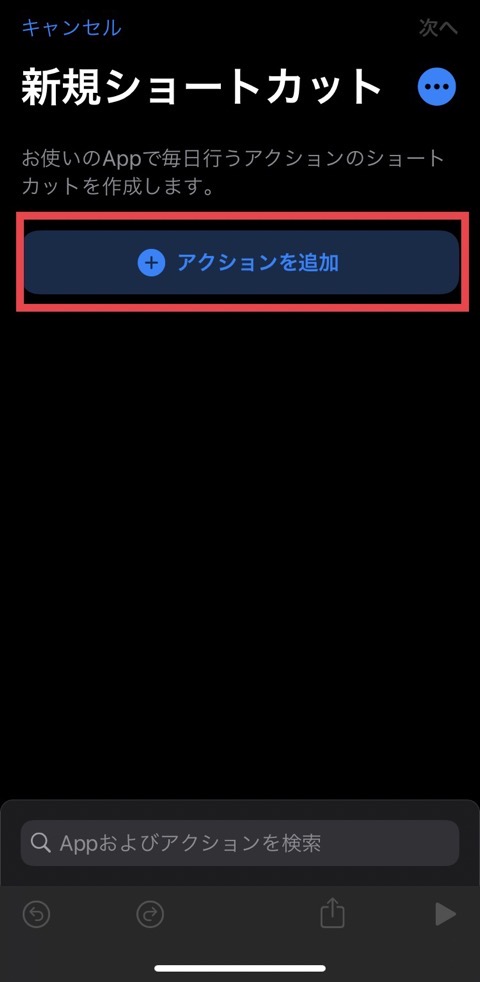
では、どう「操作(アクション)」を追加していくのか?
色々あるアクションの中から探すのは大変です。
検索ボックスを活用していきましょう。
「Appおよびアクションを検索」と表示されている「検索ボックス」が画面の一番上にあります。
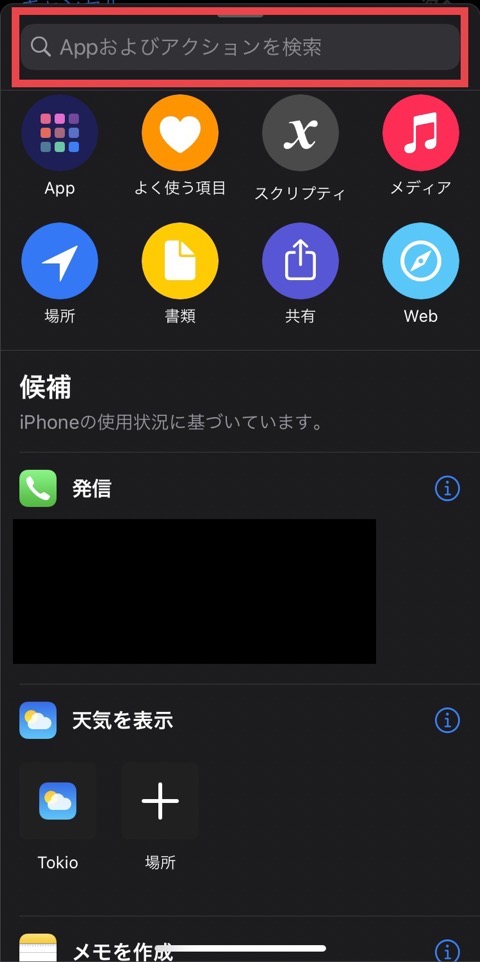
検索ボックスに「写真」と入力しましょう。
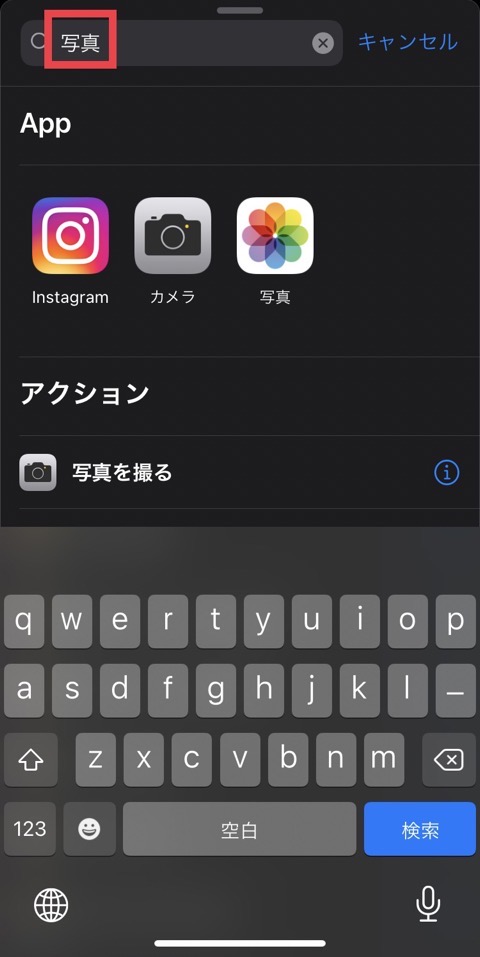
すると「写真」に関連したさまざあなアクションが表示されます。
「写真を選択」をタップしてください。
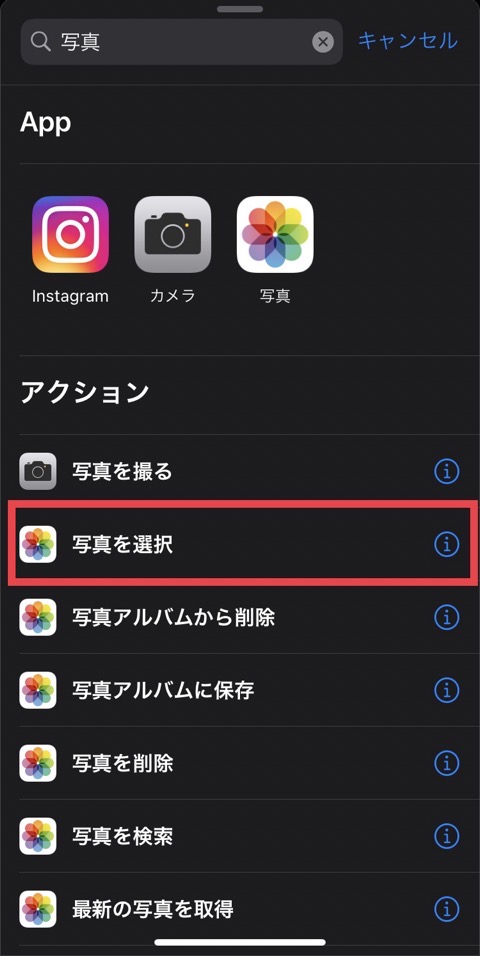
「写真を選択」というアクションが「新規ショートカット」ページに追加されます。
「写真を選択」アクションのすぐ下に「表示を増やす」と表示されていますのでタップします。
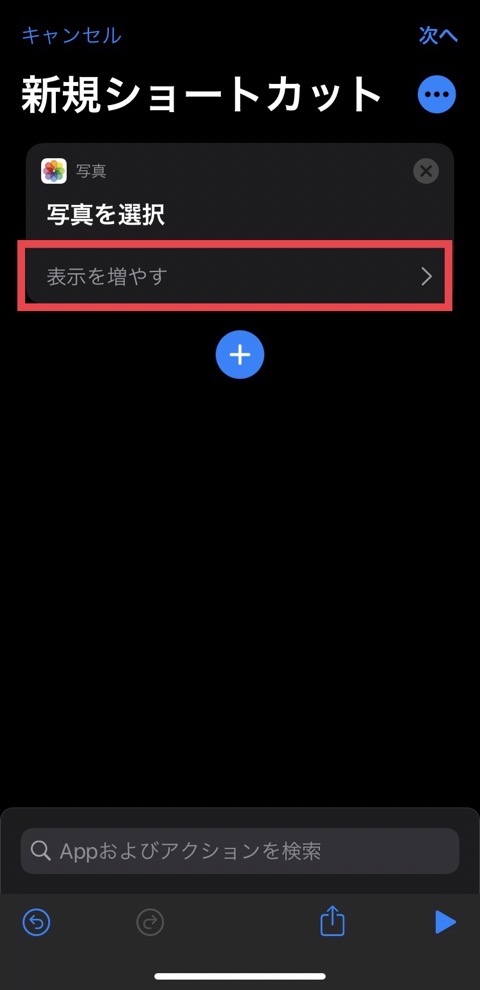
「複数を選択」と表示されますが、オフ状態なので、「○」を右にスライドしてオン状態にします。
これを「オン」にしておかないと、複数の写真に対して一括で処理ができなくなります。
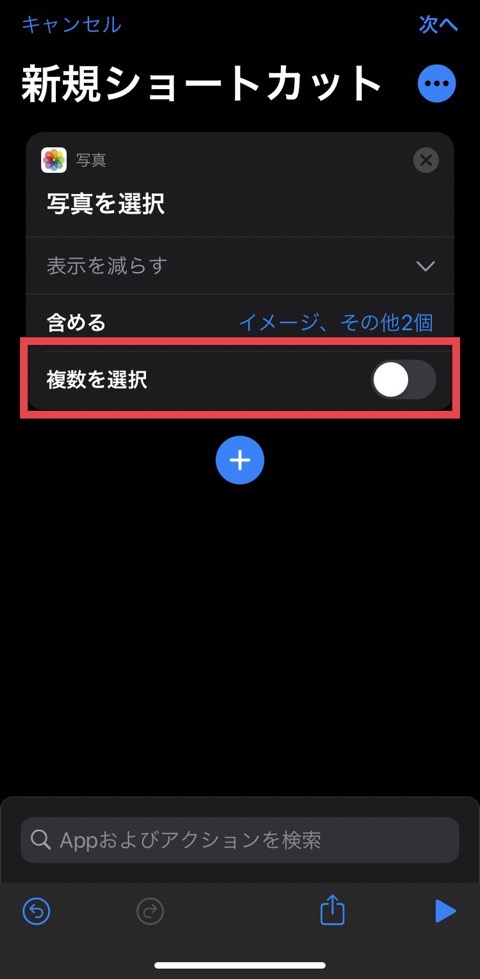
「複数選択」がオン状態になると、緑色になります。
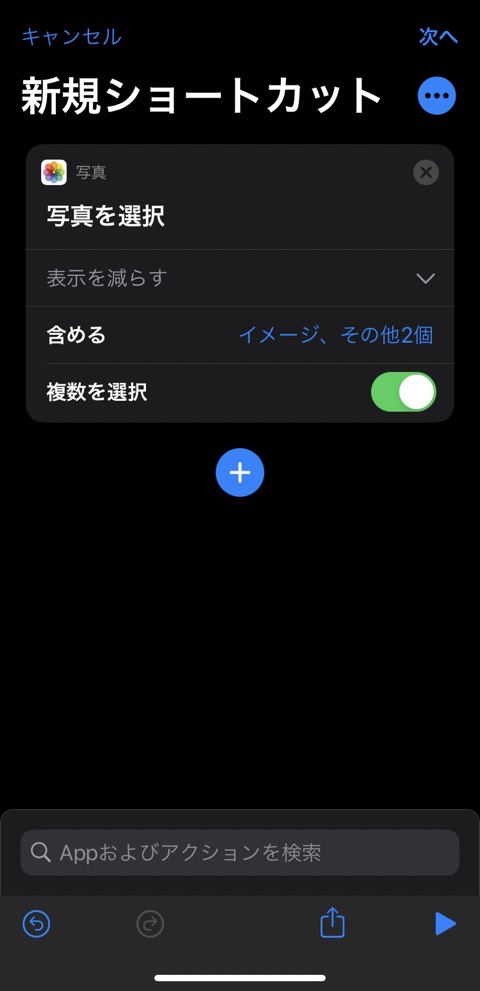
次は選択した写真のサイズを変更するアクションを追加します。
検索ボックスに「イメージ」と入力してください。
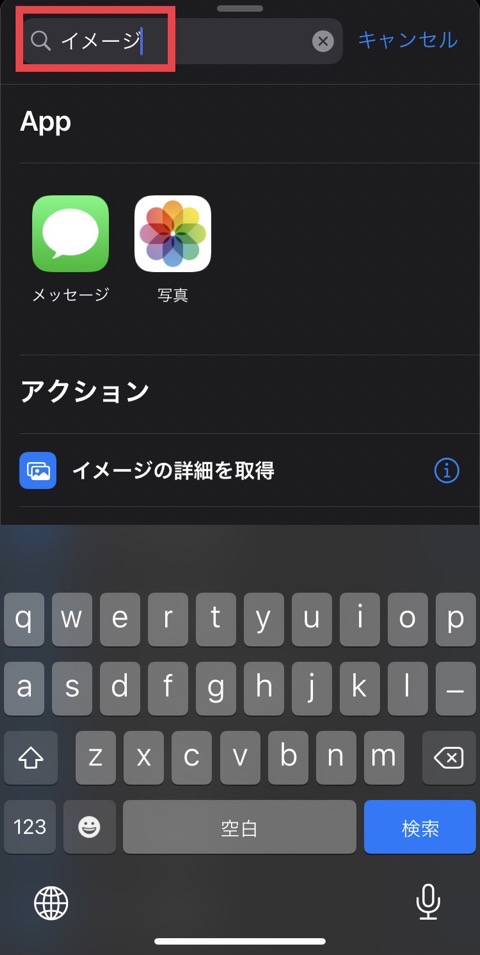
「イメージ」に関するアクションが表示されるので、その中から「イメージのサイズを変更」をタップします。
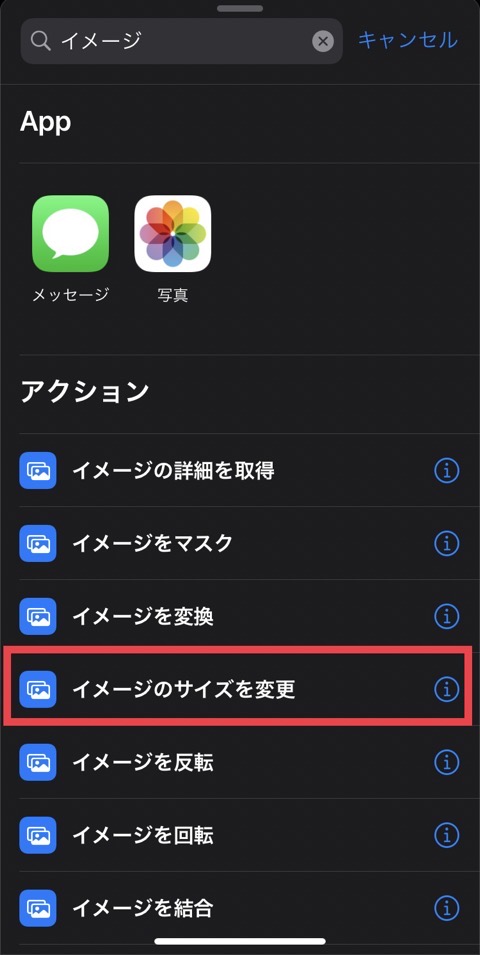
すると、先程の「写真を選択」アクションの下に「サイズ変更」のアクションが追加されます。
このアクションは自動設定で「写真を640×自動高さ設定にサイズ変更」となるようです。
今回は写真の幅を1200pxになる処理をします。「640」をタップすると数値のキーパッドが出てきますので変更します。
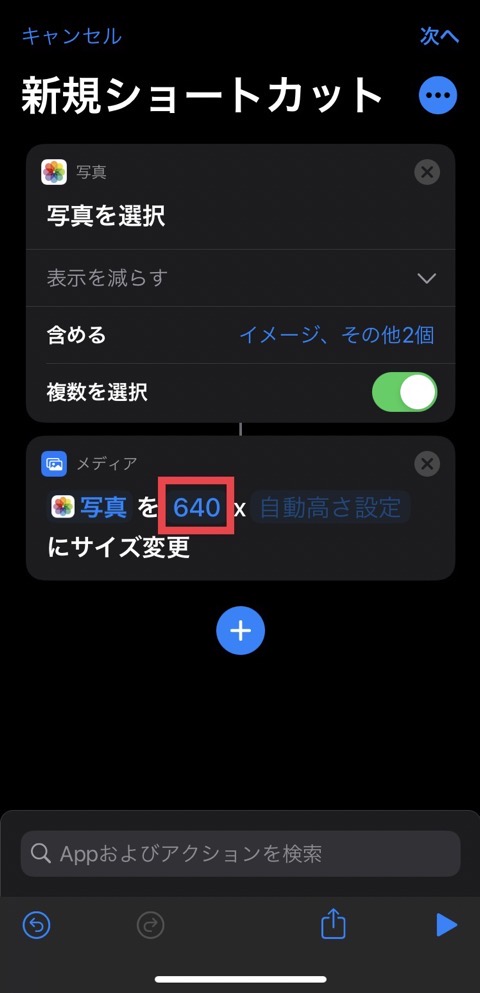
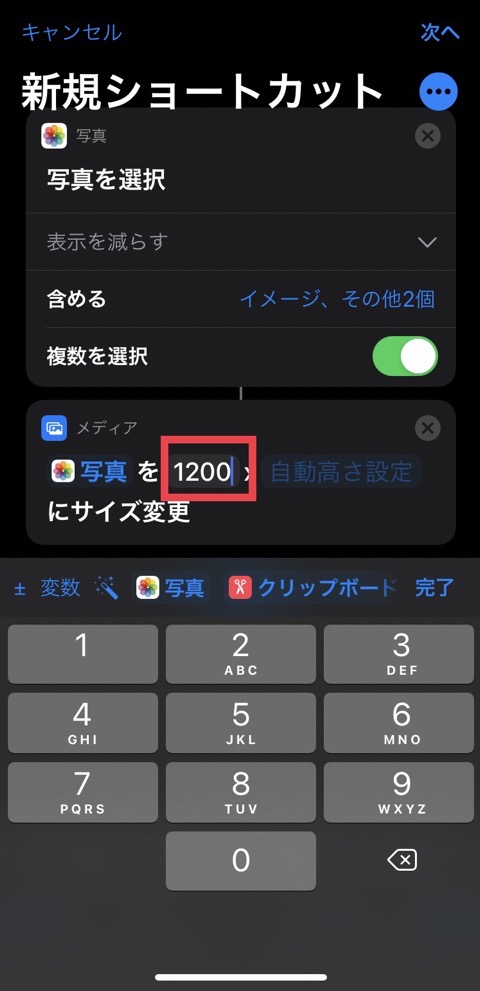
次は、サイズが変更された画像のフォーマットを「JPEG」フォーマットに変換するためのアクションを追加します。
検索ボックスに「イメージ」と入力し、関連するアクションのリストが出てきたら「イメージを変換」をタップします。
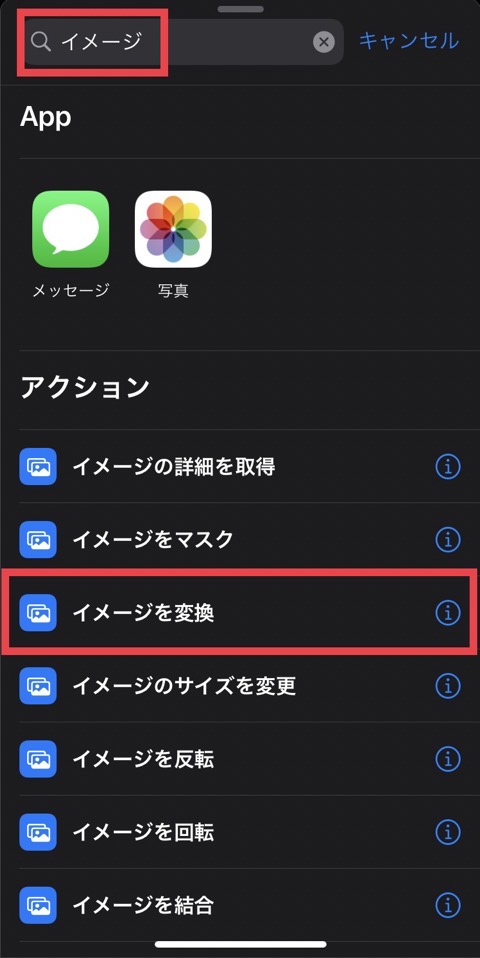
すると「サイズ変更済のイメージをJPEGに変換」というサイズ変更後のアクションとして追加されます。
もし「JPEG」以外のフォーマット(PNGやGIP)にしたい場合は「JPEG」部分をタップしてください。
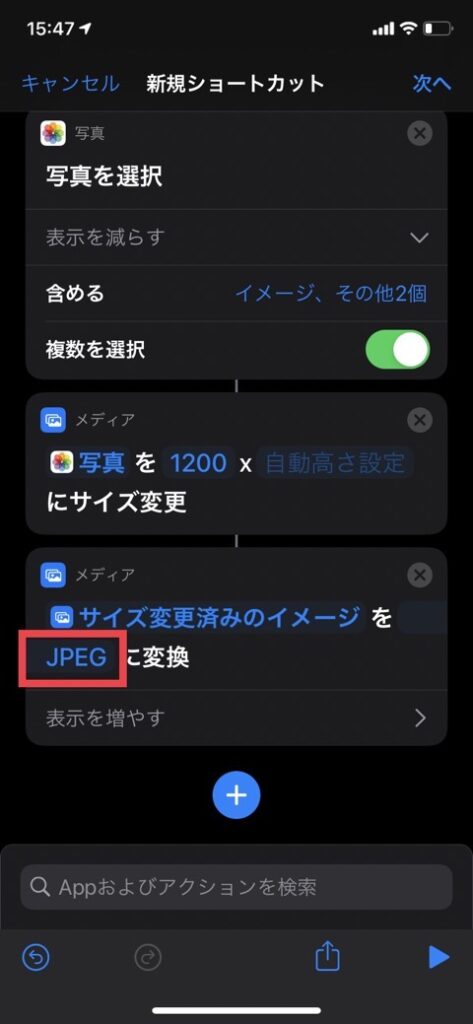
最後のアクションの追加になります。
変更した写真が任意の「アルバム」に保存されるアクションを追加します。
検索ボックスに「写真」といれると表示されるアクションから「写真アルバムに保存」をタップします。
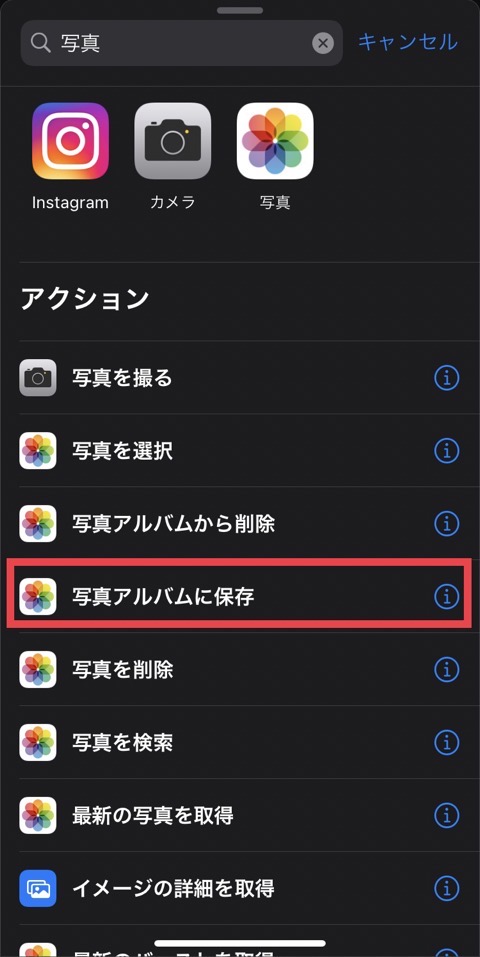
「変換済のイメージを最近の項目に保存」というアクションが追加されます。
「最近の項目」とは、iPhoneのカメラ機能で写真を撮ったときに保存先となる場所の名前です。
変更対象外の写真も多く含まれているアルバムとなるので、わかりやすい所に保存したいところです。
ですので「最近の項目」をタップします。
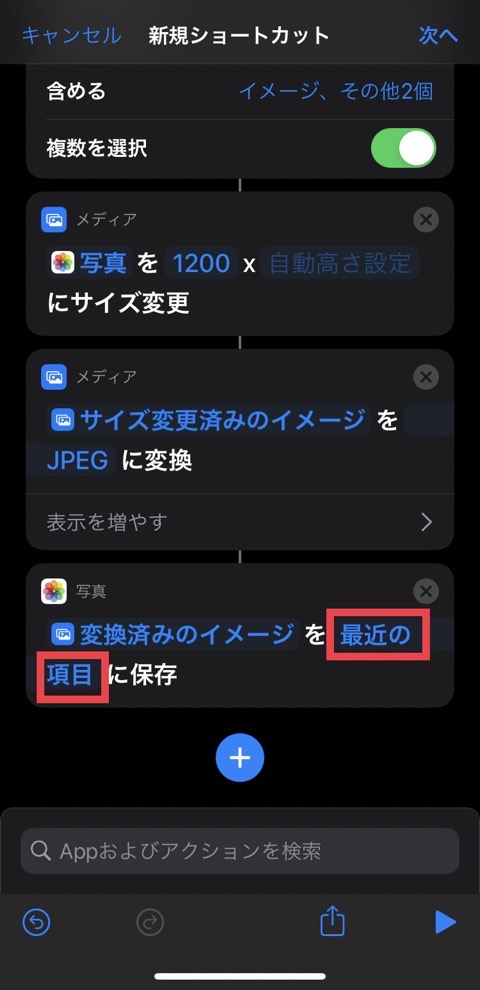
保存させたいアルバムを選択しましょう。
私は、アルバムの数が多いので「検索ボックス」にアルバム名を入力し選択しやすくしました。
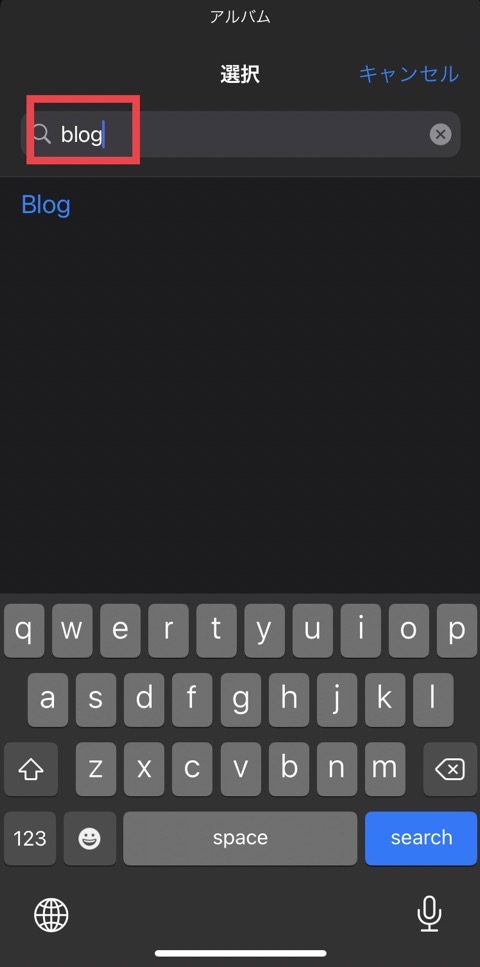
必要なアクションの追加が完了したので、「新規ショートカット」右横の「次へ」をタップします。
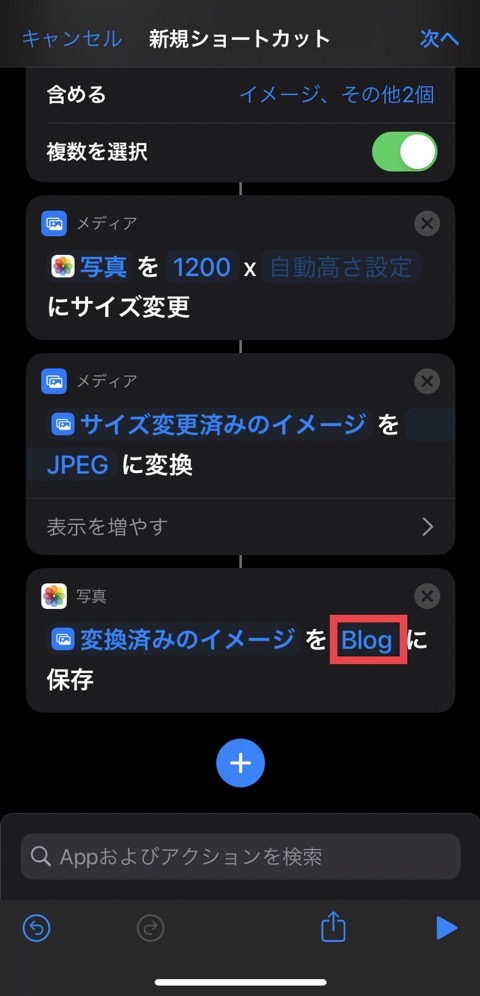
今回作った「ショートカット」に名前をつけましょう。
私は「1200へリサイズ」としました。
余談ですが、「Siri」に向かって、ショートカット名を言えば一括処理ができるので、ショートカット名は忘れにくく、発音しやすいシンプルなものがよいかもしれません。
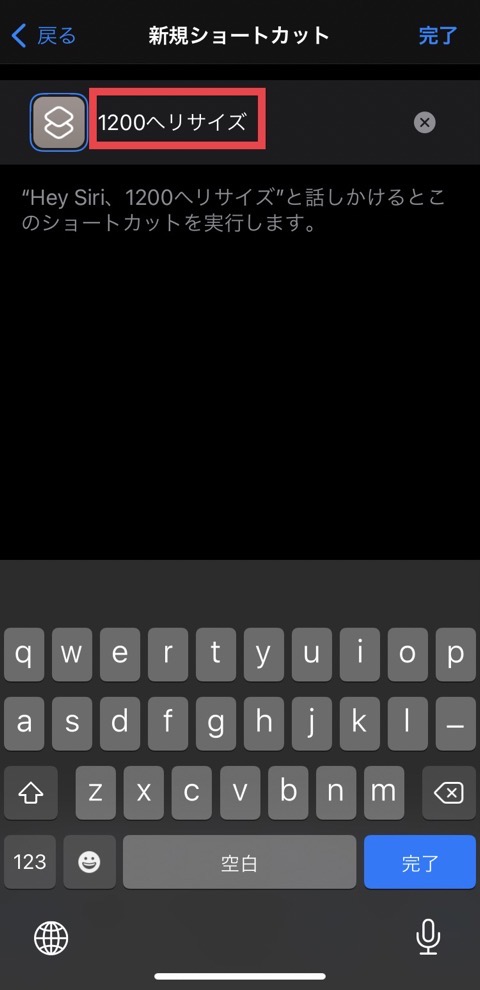
これでショートカットの作成は完了です。
ショートカットが作動するかテストをしてみましょう
「ショートカット」を起動すると先ほど作成したショートカット「1200へリサイズ」が表示されているので、タップします。
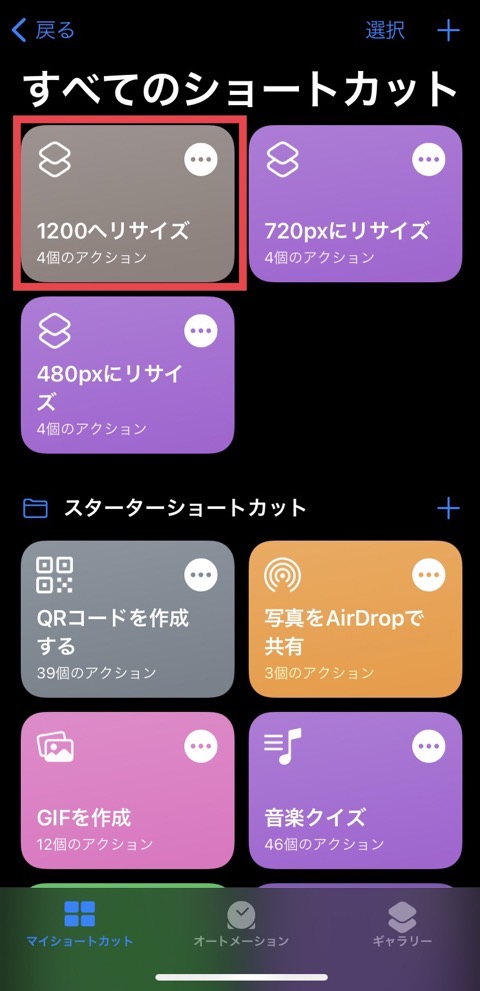
「写真」アプリが起動するので、処理したい写真が含まれるアルバムを選択します。
今回は「滋賀県旅行」というアルバムを選択しました。
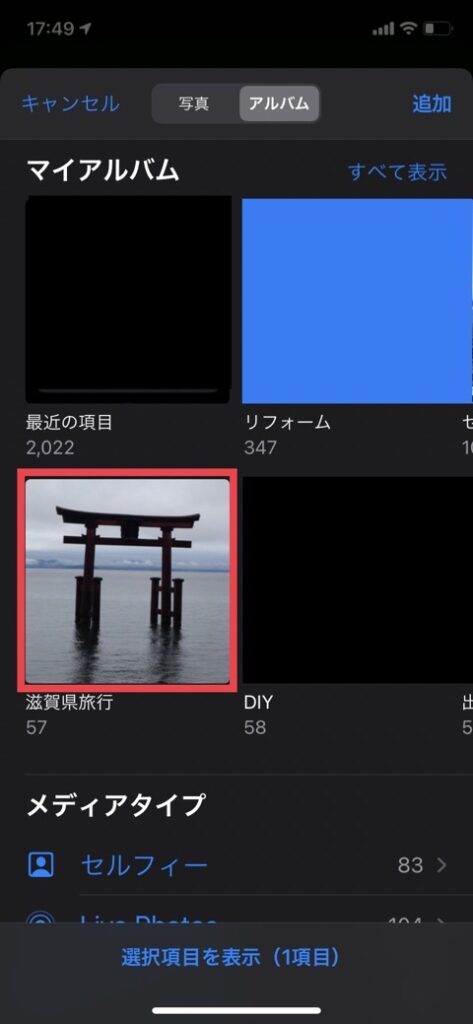
「アルバム」内の写真を複数枚選択し、画面右上にある「追加」をタップします。
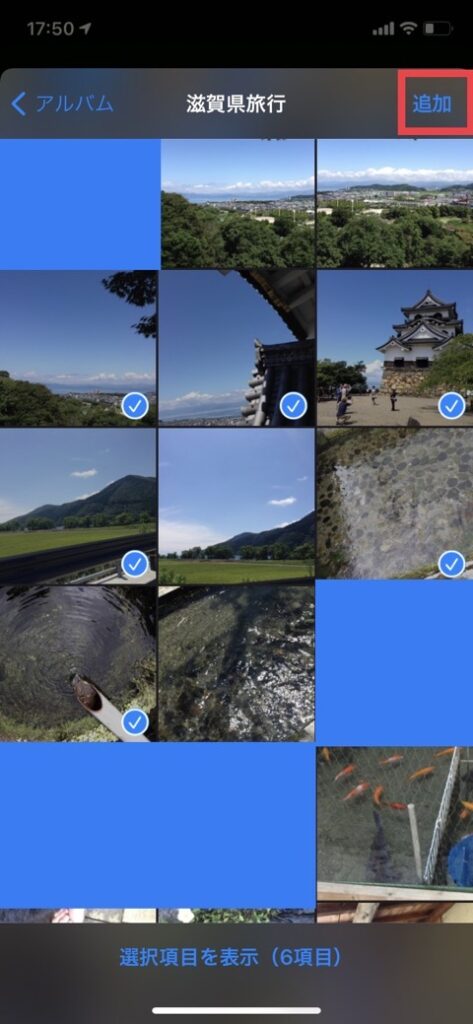
処理が終わるとショートカット「1200へリサイズ」にチェックマークが表示されます。
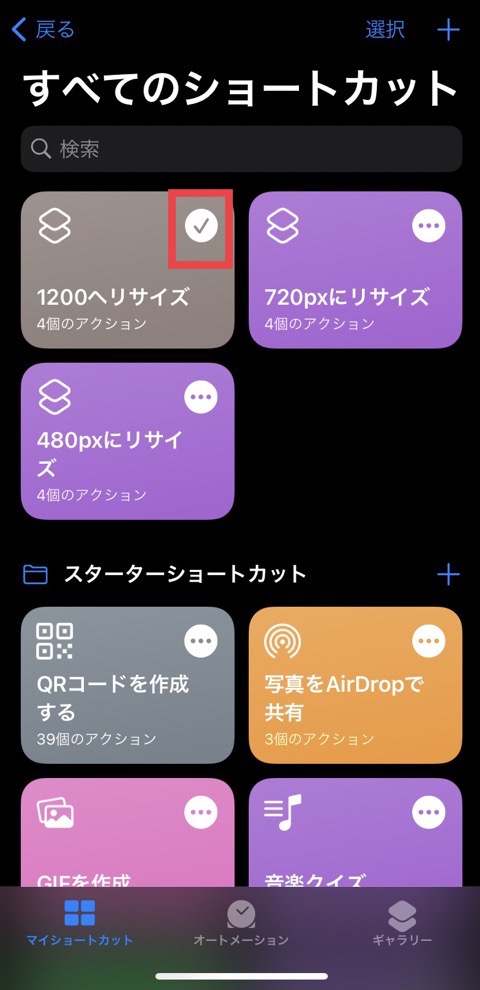
「写真」アプリへ戻り、アルバム「Blog」を確認すると処理済みの写真が保存されています。
ショートカット「1200へリサイズ」は上手く作動しているようです。
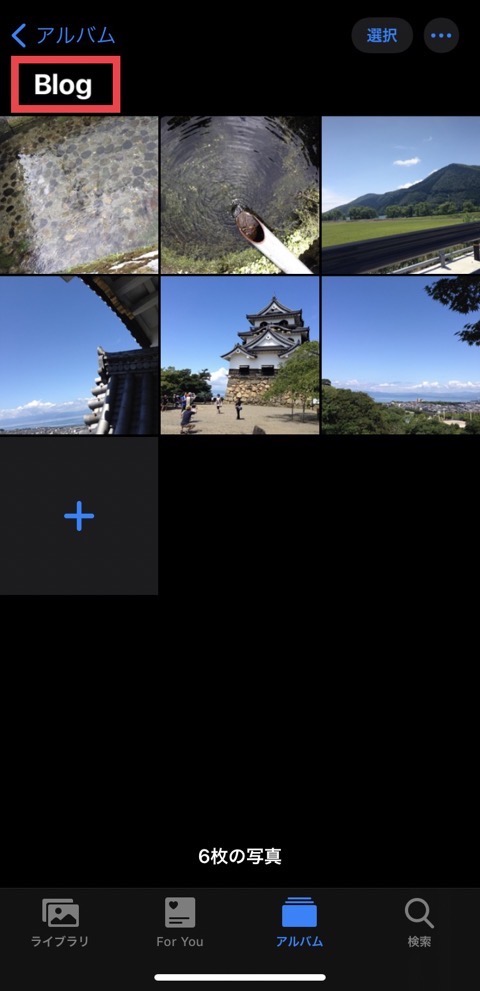
今回のまとめ

いかがでしたでしょうか。
一つ一つの操作自体は大したことないのですが、何十枚もの写真を一枚ずつ処理するのはつかれますし、時間がとります。

単純作業はなるべく一括処理できる方法を見つけて時間をセーブしつつ、ブログを書くことに時間をさきたいものですね。

もう一度最初から「ショートカット」の作り方を復習したいかたは、こちらのボタンをクリックしていただければもどることができます。

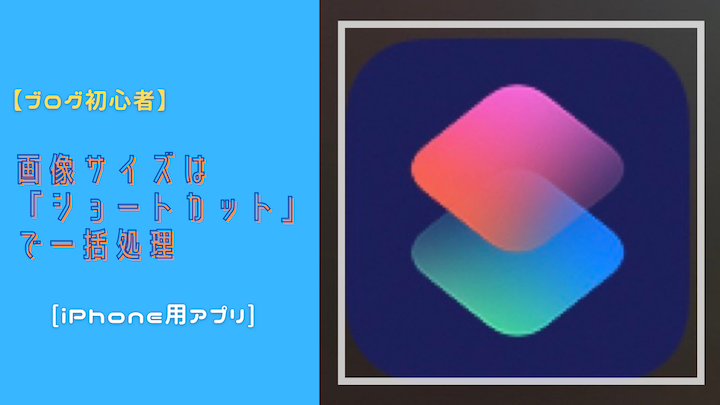


コメント