
こんにちは「オオキニ39(サンキュー)」ブログ管理人のソウです。
今回で最終回となります「e-Tax」エピソードです。
ここまで読んでくださりありがとうございます。

今日の最終回では、確定申告書類に署名し電子送信をしたあと、クレジットカードで納税するまでの流れをご紹介します。
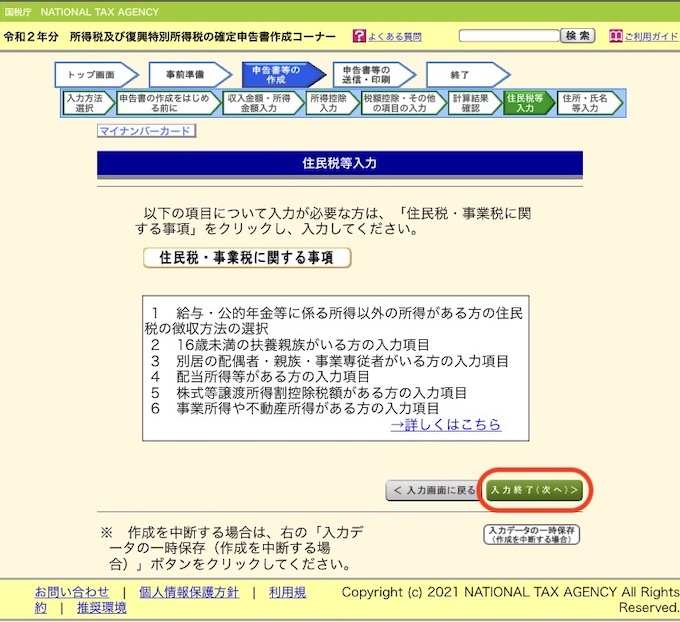

所得情報の入力が終わると内容確認の後、上のスクショにある「入力終了(次へ)」ボタンをタップします。
このページまでの流れを知りたい方は下のページを参考になさってください。
署名を付与する

作成した「確定申告書」に署名を付与して税務署に送信することになりますが、その前に納税方法の簡単な説明と、氏名、住所等を入力する画面が表示されますので、内容を確認してください。
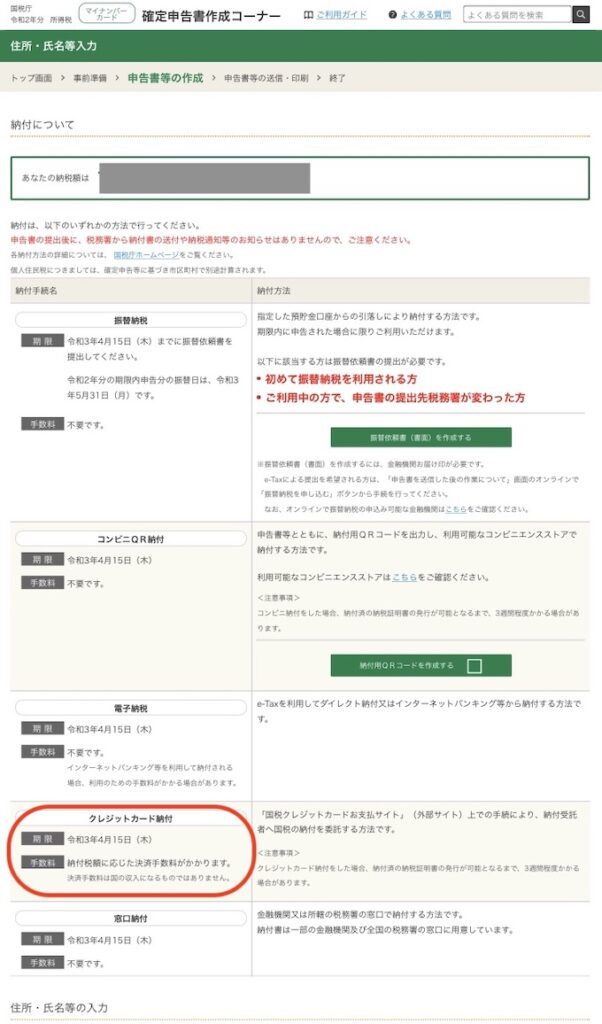

ソウはクレジットカードを納税したかったので「クレジットカード納付」の欄を確認したところ
納付期限は令和3年4月15日(木)となっていましたが、方法までは記載されていませんでした。
上のスクショのページを下にスクロールして行くと下のスクショのように「氏名」や「住所」などの個人情報を入力する欄が出てきますので入力をしてください。
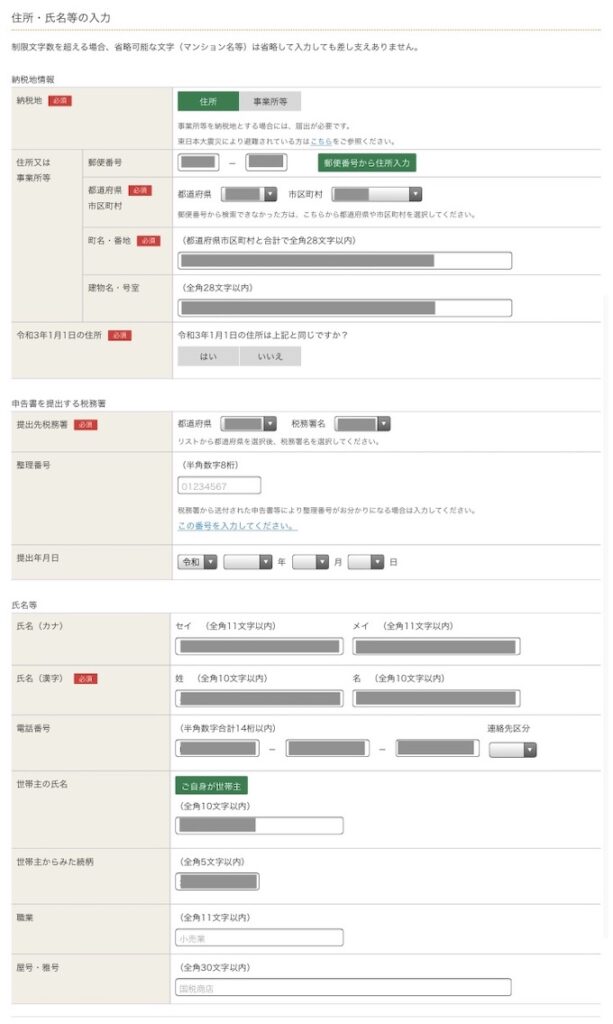

必要事項を入力し終えたら「次へ進む」ボタンをタップしてください。
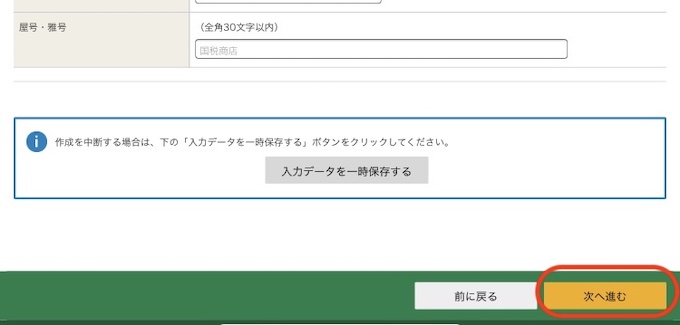

マイナンバーの番号を入力する画面が表示されますので、番号がわかる場合は入力して「次へ進む」ボタンをタップしてください。
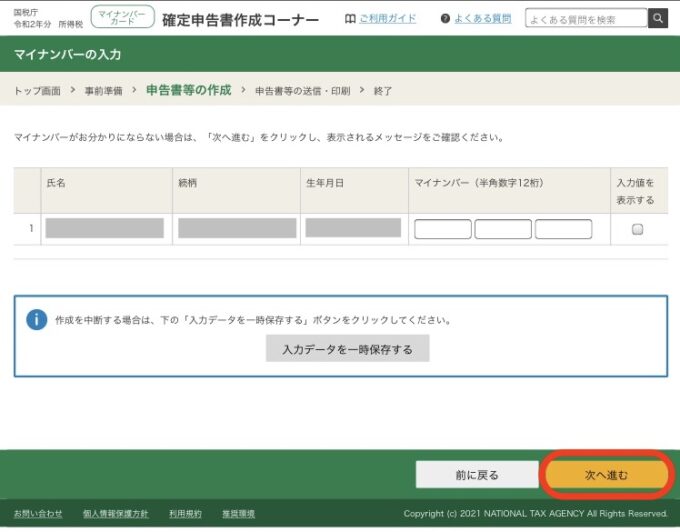

次は「帳票表示・印刷」というボタンを選択して「次へ進む」ボタンをタップ。
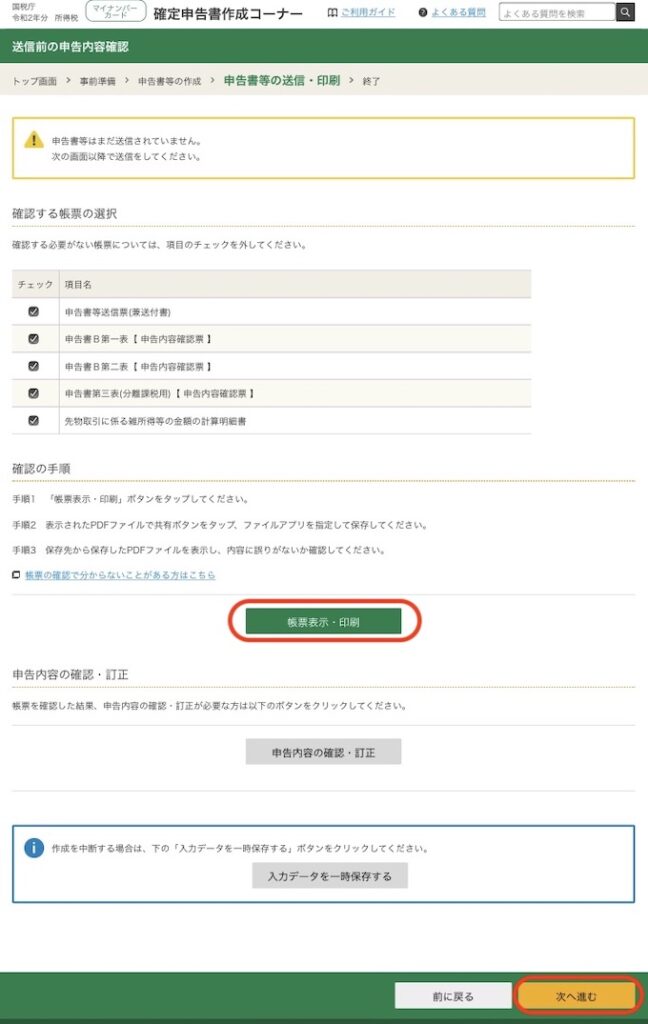

すると、3つの項目に対しての質問が以下のように表示されます。
私の場合は何もなかったので全て「いいえ」を選択し「次へ進む」ボタンをタップしました。
- 税理士に等に関する入力がありますか?
- 登記情報に関する入力がありますか?
- 特記事項に関する入力がありますか?
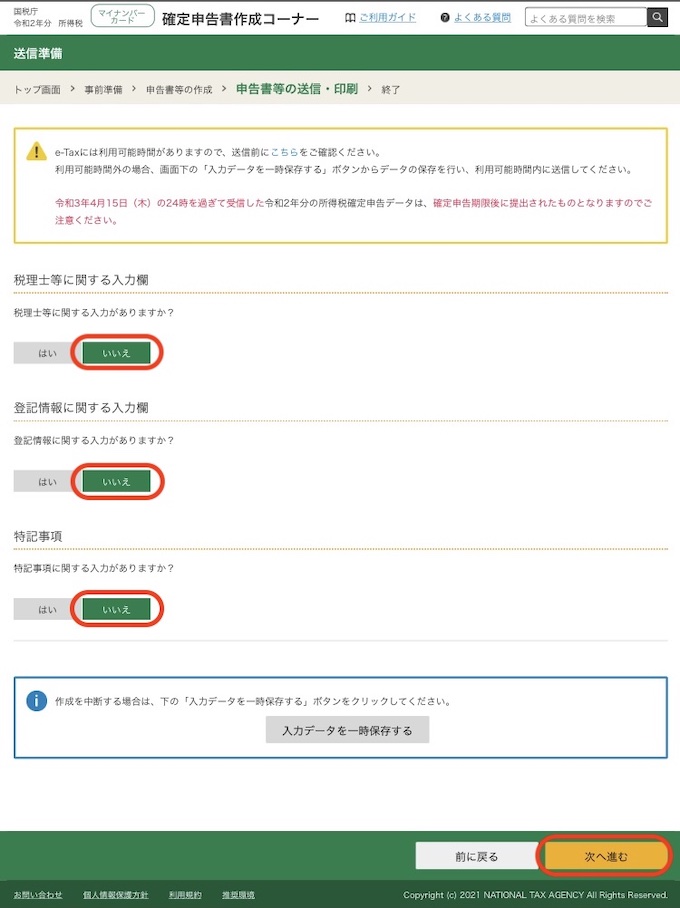

次にとうとう「署名付与」です。
ここから「STEP1」から「STEP5」まであるのですが、「署名付与」は「STEP1」に該当します。

ここでは「マイナポータルAP」を使って「マイナンバーカード」の読み取りが必要になりますよ。
その後、署名用電子証明書のパスワード(英数字6文字以上16文字以内)を入力する必要があるので手元に用意しておいてくださいね。
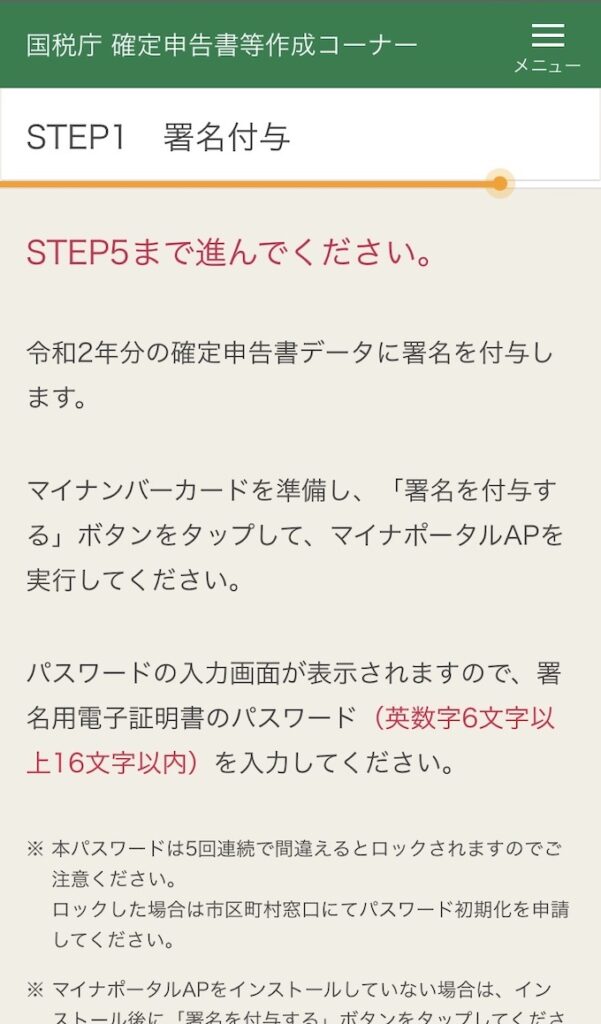

「署名を付与する」ボタンをタップしてください。
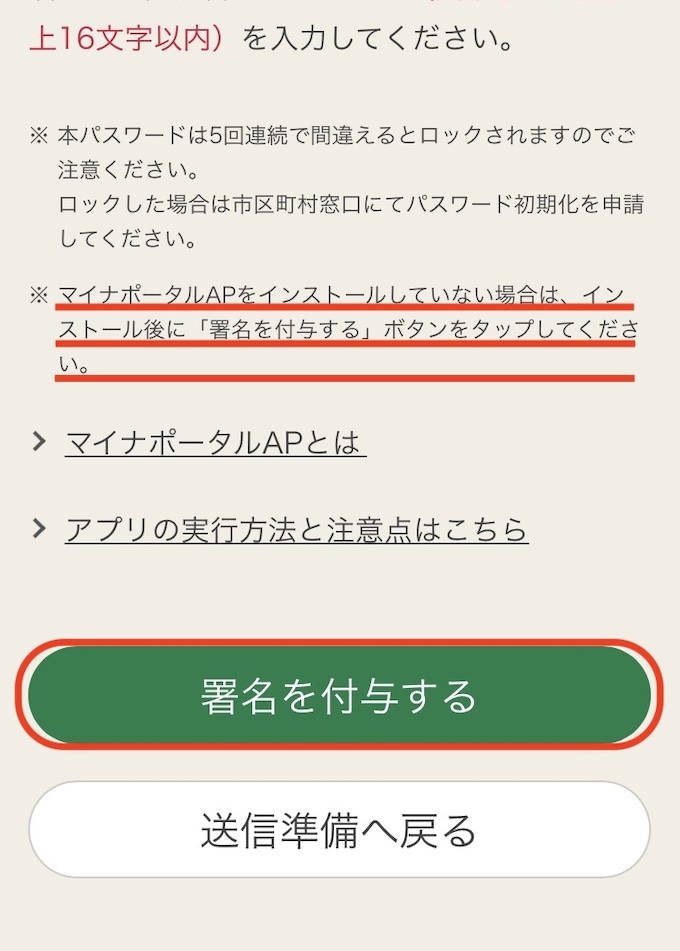

「署名を付与する」が意外に簡単に終わりました。
次は「STEP2」の「証明書の読み取り」です。
「e-Tax」にログインするために「利用者証明用電子証明書」のパスワードである4桁の数字が求められます。
1つ1つ「何のために?」「どっちの証明書?」を理解しながら進むのが理想なのですが、大雑把な私は「4桁の数字」か、「6文字以上の英数字」か、リクエストされている方を何も考えずに入力して行きました。

ソウらしいわぁ。
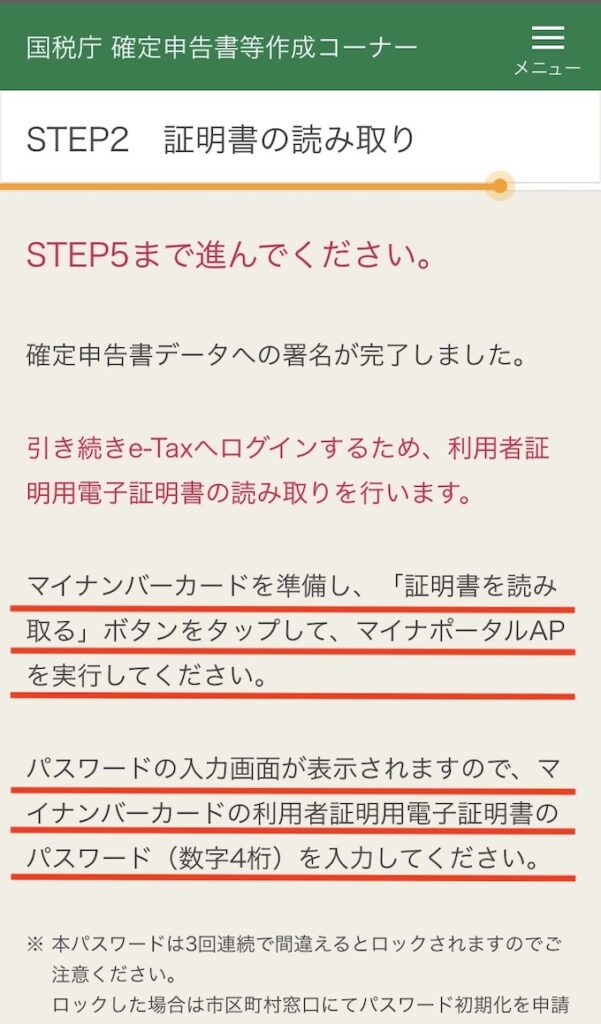

「STEP3」で「電子申告等データの送信」となります。
「送信する」ボタンをタップするだけですね。
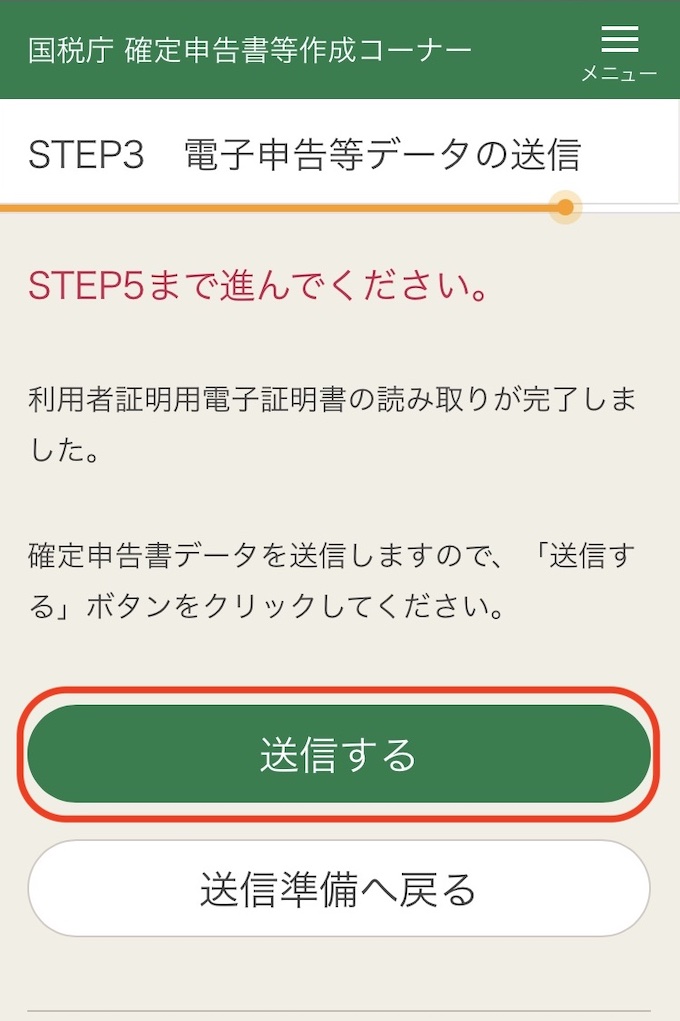
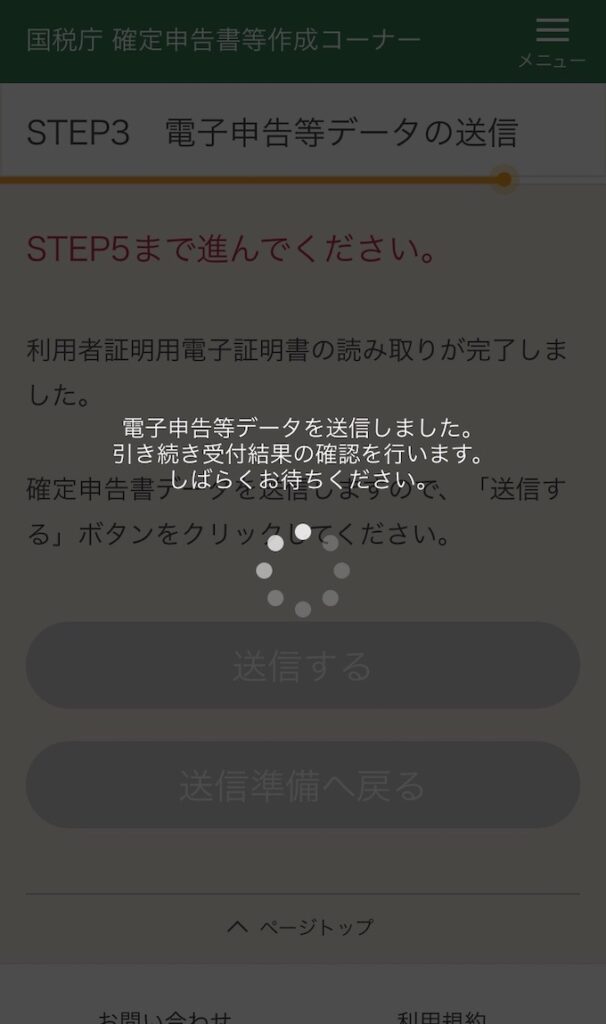

送信に成功すると「受付結果の内容」が表示されます。
ここが「STEP4」ですね。
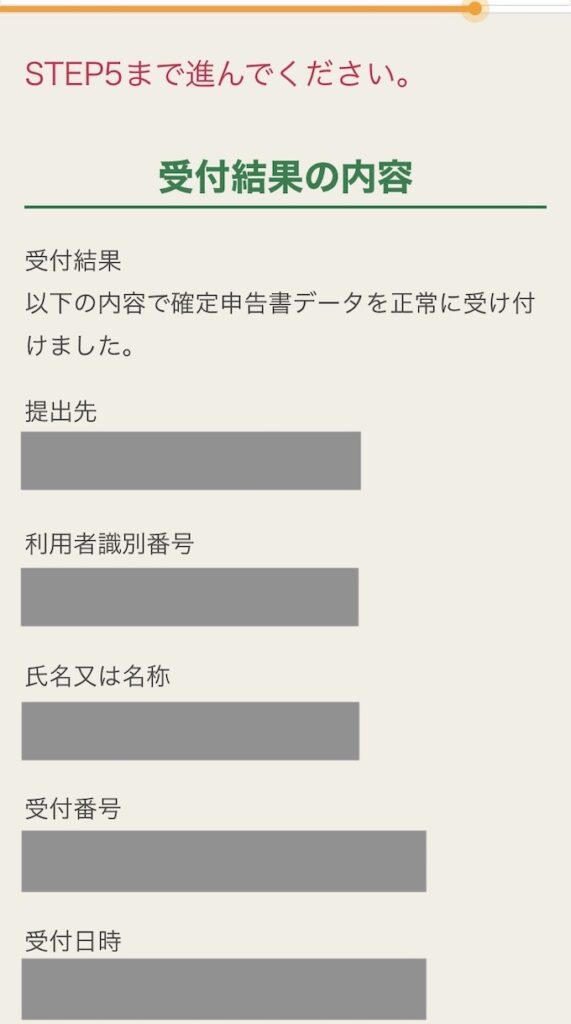

送信が完了すると「STEP5」の「送信票兼送付書等印刷」へ進みます。
印刷に当たっての留意事項が書かれているので確認してくださいね。
- A4サイズの普通紙
- 白黒またはカラーで片面印刷
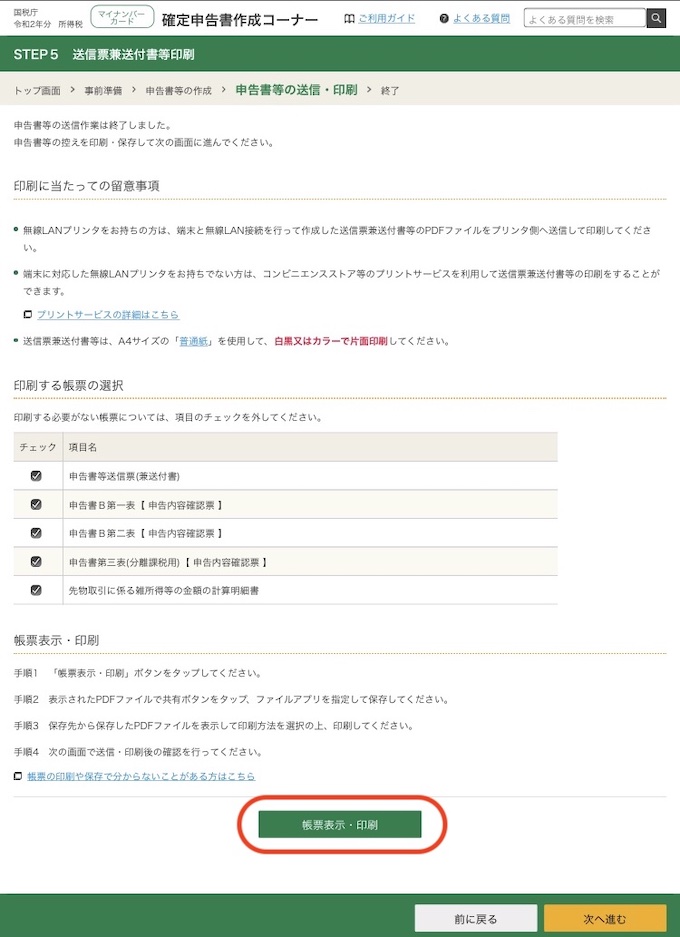

「帳票表示・印刷」の手順ですが、上のスクショでは読みづらいので記載しておきますね。
- 「帳票表示・印刷」ボタンをタップ
- 表示されたPDFファイルで共有ボタンをタップ、ファイルアプリを指定して保存
- 保存先から保存したPDFファイルを表示して印刷方法を選択の上、印刷
- 次の画面で送信・印刷後の確認を行う

下のスクショのように申告書と送付票のPDFが表示されるので内容を確認しましょう。
私の場合だと「医療費控除」申請用の「医療費の領収書額のリスト」を税務署に提出する必要があるようです。
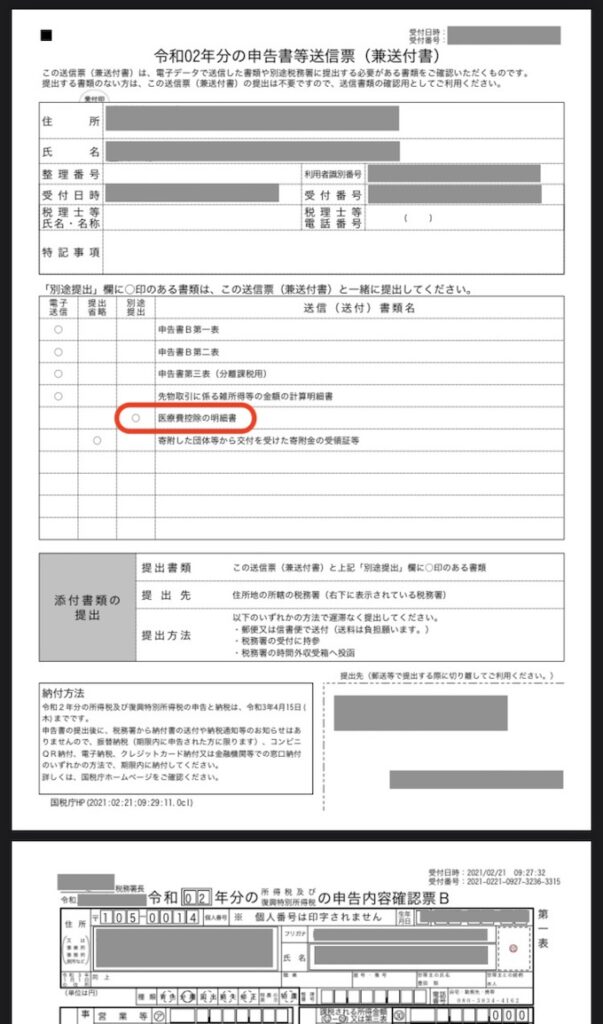

PDFの内容を確認したら、次に何をする必要なのかが記載されたページが開きます。
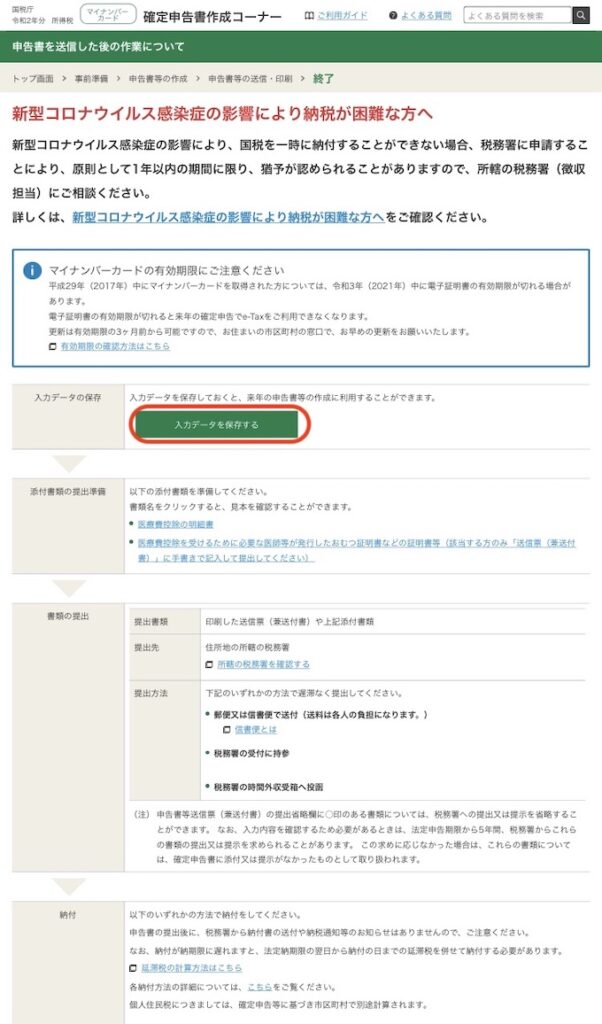

このページを下にスクロールしていくと「納付」方法についての説明が記載された欄があります。
クレジットカード納付を利用したい場合は、
「メッセージボックス」というところから納付手続きを行うように指示があります。
「メッセージボックスはこちら」と書かれたリンクをタップしSましょう。
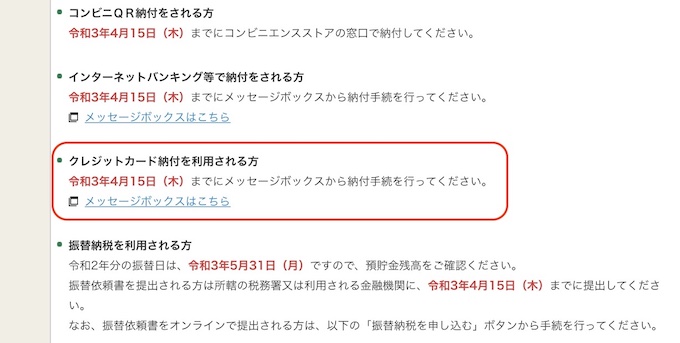
クレジットカードでの支払い

上のスクショにある「メッセージボックスはこちら」というリンクをタップすると「e-Taxソフト(SP版)」が開きます。
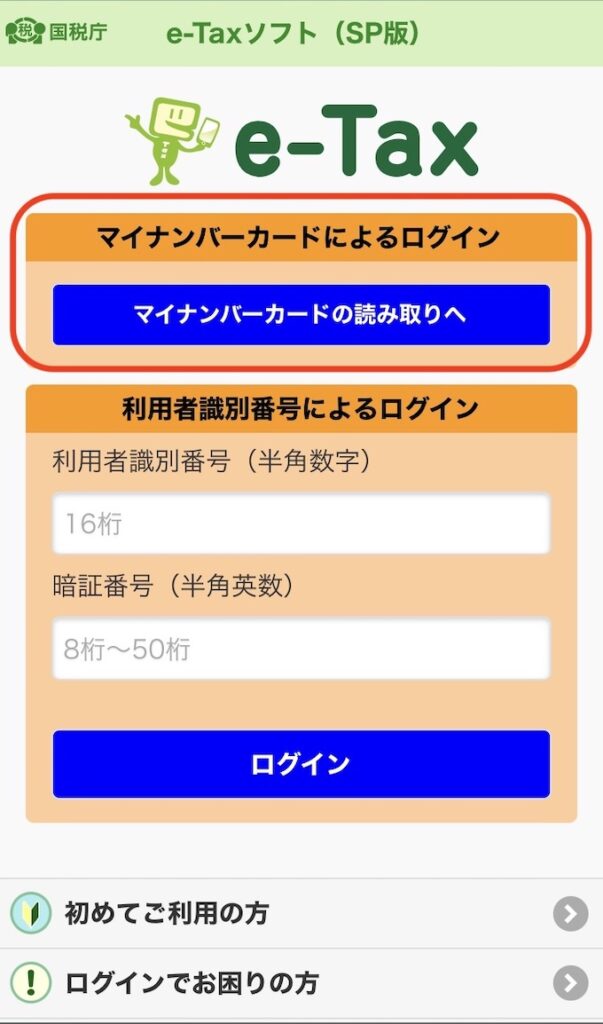

「マイナンバーカードの読み取りへ」をタップして、「マイナンバーカード」を使ってログインします。
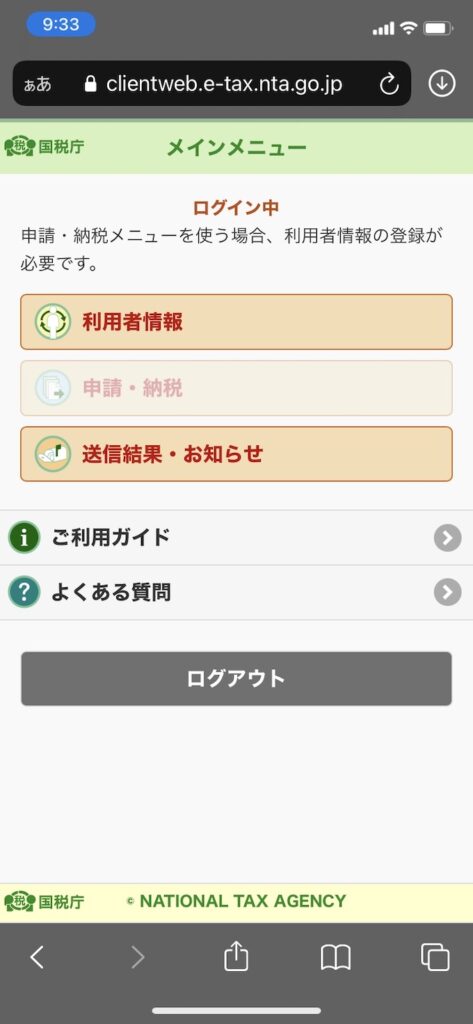

「メッセージボックス」を探しましょう。
「納付情報登録依頼」というメッセージが届いていると思います。
メッセージ内の指示にしたがうとクレジットカードでの支払いが完了します。
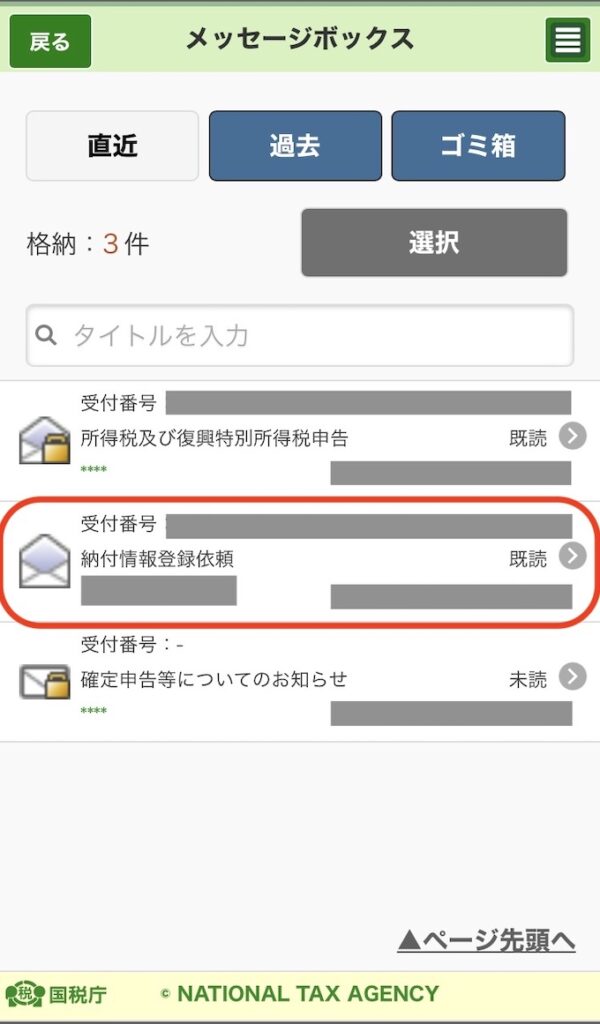
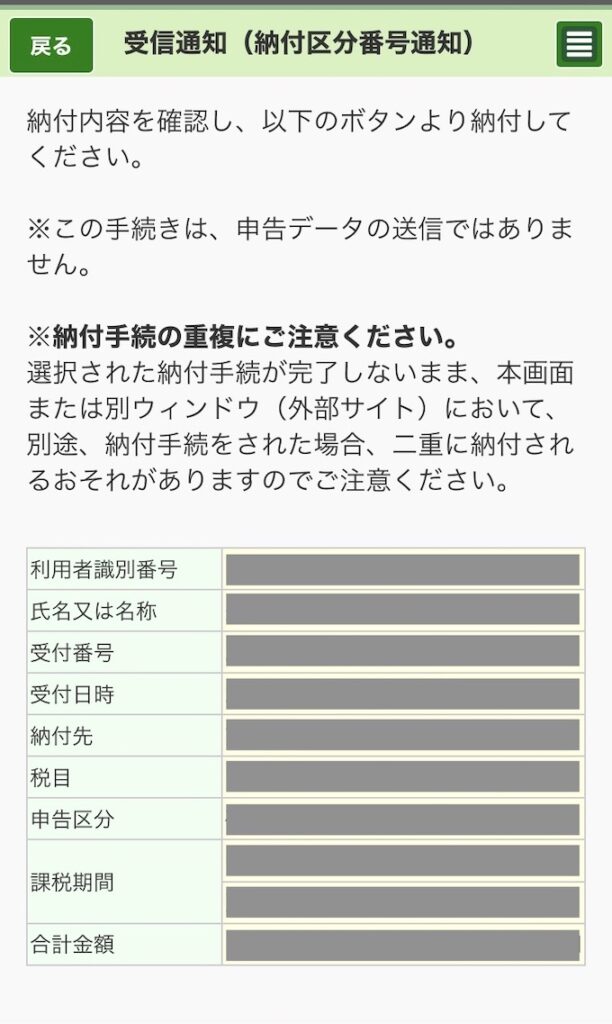

下の画面までくれば、税金の納付は以上となります。
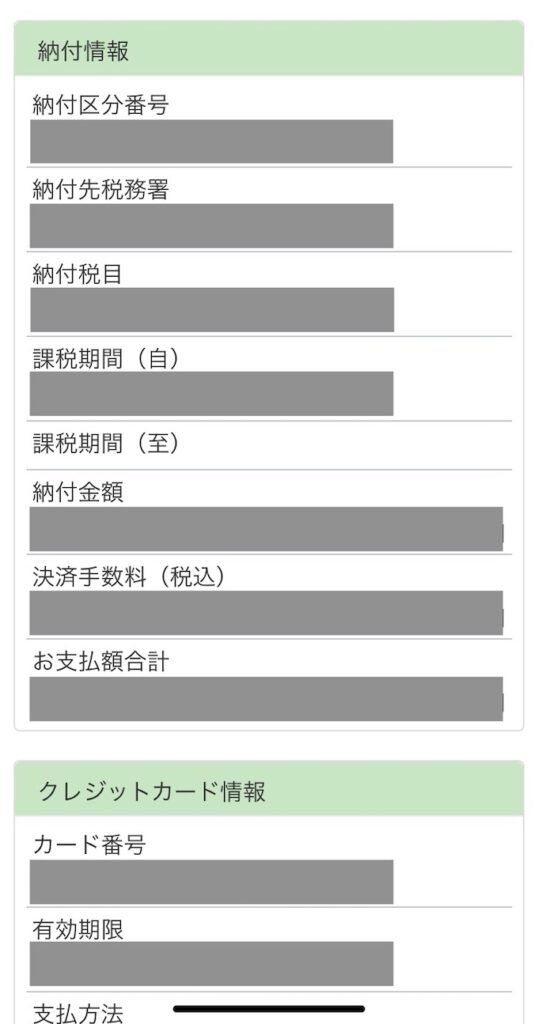
まとめ

「iPhone」を使う「e-Tax」は初体験やったけどどうやった?

いや〜、疲れた。
もうげっそりやで。
年に一回のことやし、来年になったら忘れてそう。

まあ、何とか納付までできたんやから上出来やで。

最後までお付き合いくださりありがとうございました。
最初からおさらいしたいという方は、下のリンクもご覧になってください。
よろしくお願いいたします。







コメント